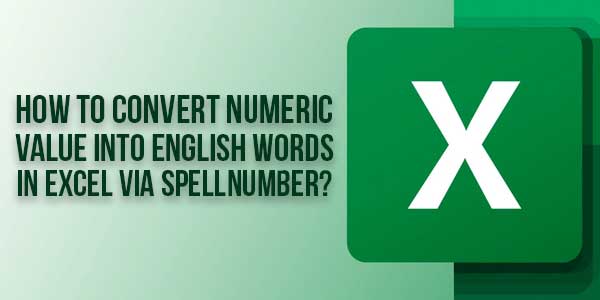
Microsoft Excel does not have an inbuilt function to display the numeric value in words. As many and many users demanded Microsoft has provided the SpellNumber VBA code. Many times we need the amount in figures to be converted into words. This is a typical requirement for writing checks or any other financial reports. Microsoft Excel does not have a standard function available for this requirement.
SpellNumber is a manually created function through VBA Programming to change a number to written text. In other words, it converts a numeric value into English words with currency. In this article, we will learn step by step how to create this SpellNumber function using the VBA Function.
For example, I have $ 2,345.50, and need to be displayed as “Dollar Two Thousand Three Hundred Forty-Five and Fifty Cents”. The SpellNumber macro does as its name suggests. We have created a new code with minor changes in currency, calculations, etc. They all are based on the Microsoft code.
There is no direct function in Microsoft Excel to perform the above action. However, as many and many users demanded, they created and published the special VBA macro code on their website.
You need to copy this to your regular macro module. Once you have added it to your file you can use the function SpellNumbers to convert any number into words easily as you use any other function of Excel.
The function available on the net covers USD as currency, whereas many it is in Indian or Pakistani Rupees. We have modified this to give results in any currency. The revised version gives me results as shown in the screencast below.
Table of Contents
How To Create SpellNumber Function To Convert Numeric Value Into English Words?
- Step 1: Open a new workbook.
- Step 2: In the Top Ribbon, Go To the “Developer Tab”.
- Step 3: Click on “Visual Basic” in Code.
- Step 4: Click on “Module” under the Insert menu as shown below
- Step 5: Copy the below code and paste it into this “Module” sheet.
- Step 6: Click the “Save” button or press Ctrl+S. The screen will display a dialog box as shown below.
- Step 7: Press Ctrl+S to save the workbook. As this workbook now contains a macro, while saving Excel will display the following message “The following features cannot be saved in macro-free workbook”. Click “No”.
Function SpellNumberEXE(ByVal MyNumber, _
Optional MyCurrency As String = "Rupee", _
Optional MyCurrencyPlace As String = "P", _
Optional MyCurrencyDecimals As String = "Paisa", _
Optional MyCurrencyDecimalsPlace As String = "S")
'*****************************************************************************************************************
'* Based on SpellNumbers UDF by Microsoft, Which handles only Dollars as currency *
'* This modified UDF can be used for any currency in case you provide for currency inputs *
'* User can define the Prefix and Sufix place for Currency and CurrencyDecimals *
'* MyNumber = Numeric Value you need to convert into words *
'* MyCurrency = Name of your Currency - i.e. Dollar for USA *
'* MyCurrencyPlace = Prefix or Suffix the currency, use "P" for Prefix and "S" for Suffix *
'* MyCurrencyDecimals = Name of your Currency Decimals - i.e. Cent for USA *
'* MyCurrencyDecimalsPlace = Prefix or Suffix the currency decimals, use "P" for Prefix and "S" for Suffix *
'*****************************************************************************************************************
Dim Rupees, Paisa, Temp
Dim DecimalPlace, Count
ReDim Place(9) As String
Place(2) = " Thousand "
Place(3) = " Million "
Place(4) = " Billion "
Place(5) = " Trillion "
'String representation of amount.
MyNumber = Trim(Str(MyNumber))
'Position of decimal place 0 if none.
DecimalPlace = InStr(MyNumber, ".")
' Convert Paisa and set MyNumber to Rupee amount.
If DecimalPlace > 0 Then
Paisa = GetTens(Left(Mid(MyNumber, DecimalPlace + 1) & _
"00", 2))
MyNumber = Trim(Left(MyNumber, DecimalPlace - 1))
End If
Count = 1
Do While MyNumber <> ""
Temp = GetHundreds(Right(MyNumber, 3))
If Temp <> "" Then Rupees = Temp & Place(Count) & Rupees
If Len(MyNumber) > 3 Then
MyNumber = Left(MyNumber, Len(MyNumber) - 3)
Else
MyNumber = ""
End If
Count = Count + 1
Loop
If MyCurrencyPlace = "P" Then
Select Case Rupees
Case ""
Rupees = MyCurrency & "s" & " Zero"
Case "One"
Rupees = MyCurrency & " One"
Case Else
Rupees = MyCurrency & "s " & Rupees
End Select
Else
Select Case Rupees
Case ""
Rupees = "Zero " & MyCurrency & "s"
Case "One"
Rupees = "One " & MyCurrency
Case Else
Rupees = Rupees & " " & MyCurrency & "s"
End Select
End If
If MyCurrencyDecimalsPlace = "S" Then
Select Case Paisa
Case ""
Paisa = " Only"
Case "One"
Paisa = " and One " & MyCurrencyDecimals & " Only"
Case Else
Paisa = " and " & Paisa & " " & MyCurrencyDecimals & "s Only"
End Select
Else
Select Case Paisa
Case ""
Paisa = " Only"
Case "One"
Paisa = " and " & MyCurrencyDecimals & " One " & " Only"
Case Else
Paisa = " and " & MyCurrencyDecimals & "s " & Paisa & " Only"
End Select
End If
SpellCurr = Rupees & Paisa
End Function
'*******************************************
' Converts a number from 100-999 into text *
'*******************************************
Function GetHundreds(ByVal MyNumber)
Dim Result As String
If Val(MyNumber) = 0 Then Exit Function
MyNumber = Right("000" & MyNumber, 3)
' Convert the hundreds place.
If Mid(MyNumber, 1, 1) <> "0" Then
Result = GetDigit(Mid(MyNumber, 1, 1)) & " Hundred "
End If
' Convert the tens and ones place.
If Mid(MyNumber, 2, 1) <> "0" Then
Result = Result & GetTens(Mid(MyNumber, 2))
Else
Result = Result & GetDigit(Mid(MyNumber, 3))
End If
GetHundreds = Result
End Function
'*********************************************
' Converts a number from 10 to 99 into text. *
'*********************************************
Function GetTens(TensText)
Dim Result As String
Result = "" ' Null out the temporary function value.
If Val(Left(TensText, 1)) = 1 Then ' If value between 10-19...
Select Case Val(TensText)
Case 10: Result = "Ten"
Case 11: Result = "Eleven"
Case 12: Result = "Twelve"
Case 13: Result = "Thirteen"
Case 14: Result = "Fourteen"
Case 15: Result = "Fifteen"
Case 16: Result = "Sixteen"
Case 17: Result = "Seventeen"
Case 18: Result = "Eighteen"
Case 19: Result = "Nineteen"
Case Else
End Select
Else ' If value between 20-99...
Select Case Val(Left(TensText, 1))
Case 2: Result = "Twenty "
Case 3: Result = "Thirty "
Case 4: Result = "Forty "
Case 5: Result = "Fifty "
Case 6: Result = "Sixty "
Case 7: Result = "Seventy "
Case 8: Result = "Eighty "
Case 9: Result = "Ninety "
Case Else
End Select
Result = Result & GetDigit _
(Right(TensText, 1)) ' Retrieve ones place.
End If
GetTens = Result
End Function
'*******************************************
' Converts a number from 1 to 9 into text. *
'*******************************************
Function GetDigit(Digit)
Select Case Val(Digit)
Case 1: GetDigit = "One"
Case 2: GetDigit = "Two"
Case 3: GetDigit = "Three"
Case 4: GetDigit = "Four"
Case 5: GetDigit = "Five"
Case 6: GetDigit = "Six"
Case 7: GetDigit = "Seven"
Case 8: GetDigit = "Eight"
Case 9: GetDigit = "Nine"
Case Else: GetDigit = ""
End Select
End Function
How To Use the SpellNumber() Function?
To display the given number in Dollars, write a number in a cell. Enter the following formula: = SpellNumberEXE(A1).
- * MyNumber = Numeric Value you need to convert into words *
- * MyCurrency = Name of your Currency – i.e. Dollar for USA *
- * MyCurrencyPlace = Prefix or Suffix the currency, use “P” for Prefix and “S” for Suffix *
- * MyCurrencyDecimals = Name of your Currency Decimals – i.e. Cent for USA *
- * MyCurrencyDecimalsPlace = Prefix or Suffix the currency decimals, use “P” for Prefix and “S” for Suffix
Last Words:
- First, you must know VBA to modify the code according to your needs. It is necessary to paste the code for each workbook where you plan to change it. Otherwise, you will need to create a template file with macros and configure Excel to load this file at each start.
- The main disadvantage of using a macro is if you send the workbook to somebody else, this person will not see the text unless the macro is built into the workbook. And even if it’s built-in, they will get an alert that there are macros in the workbook.



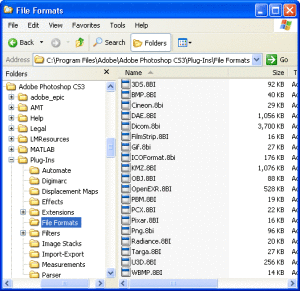










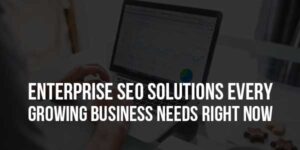



Be the first to write a comment.