![Word-Document-Won't-Open-In-The-Program-You-Expect-[SOLVED]](https://www.exeideas.com/wp-content/uploads/2020/07/Word-Document-Wont-Open-In-The-Program-You-Expect-SOLVED.jpg)
Your Word document won’t open? No matter what you do? If yes, then you landed on the right page as I will explain this whole procedure with details. So shall we start?
Microsoft Word is one of the most crucial applications which is often used by most of the users. It mainly contains crucial information related to the organization. Many times, it becomes impossible to open a file, or an attachment in an email or the file does not open in the program that you want to.
To support this statement, I will provide one example – Sometimes MS Word document does not open in MS Word but will easily open in another program. This type of problem mainly occurs because of the file associations for that program being incorrect. You can avoid this problem by correcting the file associations for the program by mending Office or Office program, or through regserver command.
Note– Make sure to have an accurate program to be installed for the file association. That can be confirmed by viewing the file name extension.
This is the major concern as it can be difficult to retrieve information from Word documents by using these steps.
Table of Contents
Why Word Document Won’t Open?
- In a networked environment, documents are unable to open due to issues related to permission or file sharing. Even in networked or stand-alone, documents are unable to open due to the corrupted data file. Or the file is loaded from a corrupt or damaged floppy disk.
- In a networked environment, Microsoft Word locks data files on a network to avoid them from being edited by more users at the same time. This will prevent users from file alteration simultaneously, which can lead to confusion and data loss.
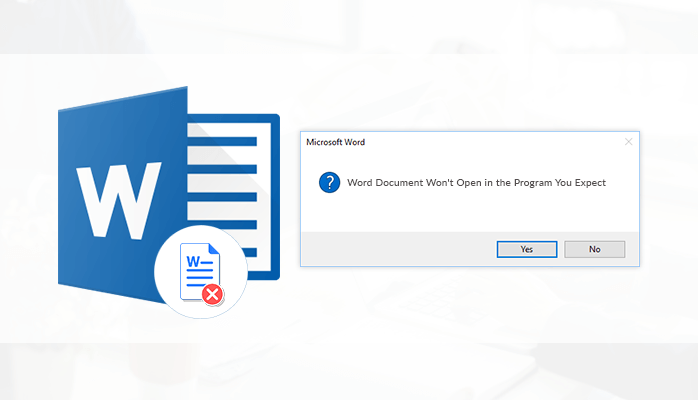
Tips And Tricks When Word Document Won’t Open:
Method 1: Restore Office Or The Office Program
When you restore Office, the accurate file association will re-associate with the corresponding Office program. To restores Office or the Office program, these steps:
- Firstly, close all Office programs and cease all anti-viruses to stop
- Then, tap on Start, tap Run, and type
appqiz.cplthen press ENTER - Now, Office or the Office program and tap on Change/Remove and the Setup will start by default.
- Then, tap on Repair Office (or Word Repair) in the Setup program
Remember – The Setup program will operate the functions:
- Examine the installed files
- Restore or install any files from the prior version of Office that are inaccurate in size are damaged or are lost.
- Once you restore Office or the Office program, enable the anti-virus software that you had disabled.
Method 2: Try The Regserver Command To Re-Register The Office Program
The regserver command forces the Office program to re-register itself and take the exit. You can use this command while rewriting all the program’s registry keys and re-associate the program together with the appropriate program files. To perform this perform, and to write the right file association information in the Windows registry, follow these steps:
Remember – The program.exe acts as a placeholder for the program file for the program that you desire to re-register. If you have installed Office to another site, then use these instructions.
- First, exit the program that you want to re-register
- Then, tap on Start, tap Run, type
program.exe /unregserverin the Open box and then, press ENTER - Lastly, tap Start, tap Run, type
program.exe /regserverin the Open box and press ENTER
Though, this method does not work on MS Outlook. In this type of situation, you can choose an alternative approach.
An Alternative Procedure To Word File Open Online:
You can use the Sysinfo DOCX Recovery that will offer the batch recovery of corrupt DOCx files. This utility is compatible with all versions of MS Word and Windows OS. The software also offers the demo Version to take a Preview of the retrieved corrupt DOCx files.
Conclusion:
I have provided you all information for solving the word document won’t open issue. Users are free to use any procedure given above if the Word file won’t open. If they find it difficult then opt for an alternative procedure.

 About the Author:
About the Author:
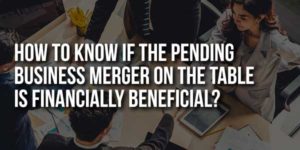
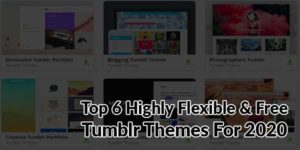





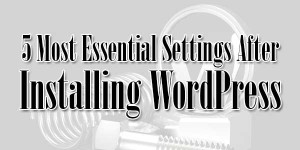






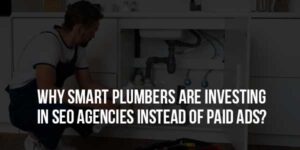

Yes you are right this will really increase my confidence of learning about the information given by you in every article. You are really doing a good job, keep sharing the right information thank you.
Welcome here and thanks for reading our article and sharing your view. This will be very helpful to us to let us motivate to provide you more awesome and valuable content from a different mind. Thanks for reading this article.
Good post. I learn something new and challenging on sites I stumble upon on a daily basis.It will always be helpful to read through content from other authors and use something from other web sites.
Welcome here and thanks for reading our article and sharing your view. This will be very helpful to us to let us motivate to provide you more awesome and valuable content from a different mind. Thanks for reading this article. Yes, We will cover that topic too.
FuturByte, a custom software development company, offers tailored solutions to accelerate your business growth and innovation. Book free consultation today!
Welcome here and thanks for reading our article and sharing your view. This will be very helpful to us to let us motivate to provide you with more awesome and valuable content from a different mind. Thanks again.