After Migrating from Blogger to WordPress, your thinking is wrong that you migrated all of your blog. You only migrated posts/comments but not the visitors. To get all visitors on your new WordPress blog you have to work hard more as you think.
As you know that in BLogger, your feeds URLs of atom, rss, comments are totally different like as http://www.example.blogspot.com/atom.xml, http://www.example.blogspot.com/feeds/posts/default, http://www.example.blogspot.com/feeds/posts/default?alt=rss, http://www.example.blogspot.com/rss.xml, http://www.example.blogspot.com/feeds/comments/default, http://www.example.blogspot.com/feeds/comments/default?alt=rss but in WordPress, its like http://www.example.com/feed/atom/, http://www.example.com/feed/, http://www.example.com/comments/feed/. So you have to redirect all blogger feed url to new one as if any one is reading your feed via your feed url will get 404 errors if you will not redirect him that can make your seo down and low visitors. Here now after following our tutorial, you can redirect blogger feeds url to WordPress feeds url so if even anybody still hit Blogger feeds url then he will be on your WordPress feeds url.
This is a 301 redirect code that contain blogger feed pattern so it will redirect all feed links to new one automatically. So now move on and garb the code and remove all your Google WebMaster errors and 404 errors too and make your SEO as it was.
Table of Contents
How To Redirect Blogger Archives To WordPress Archives After Migration?
Step 1:) Open your web-hosting account panel.
Step 2:) Go to your WordPress hosting folder.
Step 3:) Find .htaccess file there.
Step 4:) Edit that file and add the below code there.
#ATOM Feeds RewriteRule atom.xml feed/atom/ [L,R=301] RewriteRule feeds/posts/default feed/atom/ [L,R=301] #RSS FEEDS RewriteRule feeds/posts/default?alt=rss feed/ [L,R=301] RewriteRule rss.xml feed/ [L,R=301] #Comments Feed RewriteRule feeds/comments/default comments/feed/ [L,R=301] RewriteRule feeds/comments/default?alt=rss comments/feed/ [L,R=301]
Step 5:) Always add your new code at the top of .htaccess file.
Step 6:) Save and done.
.htaccess File Editing Warning:
When you are editing .htaccess file then keep in mind that you have to start adding your new codes at top. After that, check your site that code is working or not. Then also check your all rest and pre added codes that are they working or not. If not working then add the new code below them.
Last Words:
This is what we have and shared in easy steps for newbies so that they can easily know how it works. Stay with us because we are going to share a whole guide step by step about WordPress and make it easy for you. If you liked it then share it and be with us to get next tutorial. If you have any problem then feel free to ask us. We will help you with what we can or have.









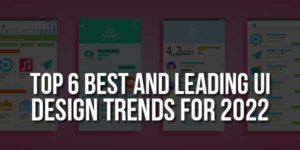


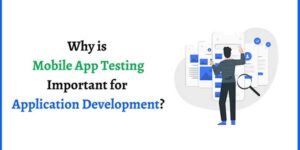




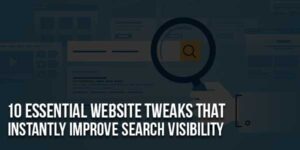

Be the first to write a comment.