The full form of PDF is ‘Portable Document Format’. A PDF file is thus, a document that can be sent easily as a smaller document than the original one. This format was introduced to make it easy for sharing those documents which need to be shared and printed but not modified. Nowadays, every computer is installed with the Adobe Reader software to read a PDF file. The common extension of the files saved is .pdf.
Table of Contents
What Does JPG Mean?
If one has to deal with photographs, this is the most seen file format. This format is specially created for photographs. JPEG stands for Joint Photographic Experts Group. The files of JPEG are saved with the extension of .jpg. This is the method of compressing a photo keeping all relevant information in it (colours, digital info, etc) and keeping the file size at a decent size for storing and email. These are bitmap compression formats for pictures with the compression ratios ranging from 10:1 to 20:1.
Whenever you need to convert a pdf file to jpg file, there are many steps involved in it. These are required in many cases, like you may need to use one page of your pdf document in your PowerPoint presentation.
Method One: With The Help Of Google Docs:
- You need to make a Gmail account if you don’t have one.
- Open the Google drive page.
- Click on the upload button and upload the selected pdf file.
- Open the new document which you have just created.
- Delete any text under the image.
- Click on the file menu- download as- web page.
- From the start menu, go to computer and then go to the download folder, where the file is saved.
- The file is saved with the same name as it was saved as a pdf file.
- Open the folder; you will see another folder named images.
- Then you can use the image at its desired destination.
- The image will be saved as a PNG and not JPG.
- Open the picture in paint and then select save as, and save it as a JPG file.
Method Two: Converting It Online:
- Select the online convertor by your own choice.
- Select the pdf file that you want to convert.
- If the convertor gives multiple options for the target file, select the jpg option.
- Select one delivery option for the finished file.
- Click on start- convert now and convert your desired file.
Method Three: Windows Snipping Tool:
- Open the snipping tool: start-programs-accessories- snipping tool.
- Select any form of snip from the options of free form snip, rectangular snip, window snip or full screen snip. Select and click on the arrow which is next to the New button.
- Select the area you need to capture for conversion by clicking and dragging over the area to take a snip.
- Save your snip in your desired place by clicking the save snip button in the mark-up window.
Method Four: Software Conversion:
- You can download a stand-alone software conversion program which is available easily online. For example you can use Universal Document Converter or Omniformat for personal computers.
- Install the downloaded software.
- Open the pdf file which you want to convert.
- Select a target while jpg in which you want to convert.
- Click on convert and your file will be converted.
 About the Author:
About the Author:Charlie Brown is a technology and business writer who writes on various tools and software on her blog. She has also given some useful tips on how to convert to PDF files on her blog which is a good read for users.


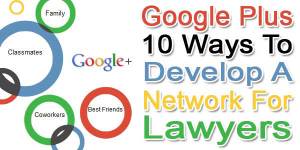
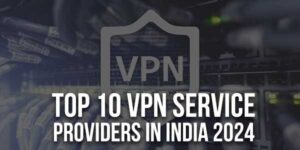










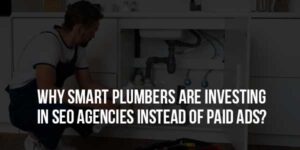


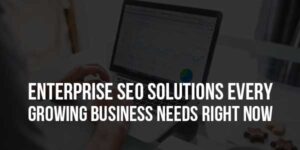

Wow..cool! I’ve been looking for this one and I already tried and it’s really working!
Welcome Here And Thanks For Using Our Tips. BNe With Us To Get More…
For images with text you should use PNG, not JPEG.
Welcome Here And Thanks For Leaving A Tip For Newcomers. Hope This Will Help Them Too.