
Adding an “Add to Calendar” feature to a Flutter app can significantly enhance user experience by allowing users to save important events directly to their calendars. This is especially useful for apps that deal with scheduling, reminders, events, or even appointments. This post will explore how to implement an “Add to Calendar” widget in a Flutter app, complete with code examples, packages, and best practices.
Table of Contents
Why Adding To Calendar Is Essential?
Adding an “Add to Calendar” widget can enhance user engagement and retention. When users can seamlessly add important dates to their calendars, you improve their likelihood of remembering and participating in events. Here are some benefits of this feature:
- User Convenience: With a simple click, users can add events to their preferred calendar app.
- Increased Engagement: Reminders and calendar alerts can help users stay informed and involved.
- Better Time Management: Helps users keep track of important dates and events.
- Cross-Platform Support: Ensures that your app is compatible with popular calendar platforms such as Google Calendar and Apple Calendar.
Prerequisites For Implementing Add To Calendar Widget:
Before diving into the implementation, ensure that you have the following:
- A basic understanding of Flutter and Dart.
- A working Flutter project where you can integrate this feature.
- Familiarity with handling external packages in Flutter.
Step-By-Step Guide To Implementing Add To Calendar In Flutter:
Step 1: Setting Up Your Flutter Project
If you don’t have a Flutter project already set up, you can create one using the following command:
flutter create add_to_calendar_app
After creating your project, navigate to the project folder:
cd add_to_calendar_app
Step 2: Adding The Required Dependencies
To implement the “Add to Calendar” feature, we will use the add_2_calendar package. This package allows us to easily create calendar events and add them to the device’s default calendar.
Add the add_2_calendar package to your pubspec.yaml file:
dependencies:
flutter:
sdk: flutter
add_2_calendar: ^2.0.1After adding the package, run the following command to install it:
flutter pub get
Step 3: Creating The Add To Calendar Widget
We will now create a simple button that allows users to add an event to their calendar. The add_2_calendar package provides a simple way to define events with details such as the title, description, start and end time, and location.
Let’s define the basic structure of the event:
import 'package:add_2_calendar/add_2_calendar.dart';
import 'package:flutter/material.dart';
class AddToCalendarWidget extends StatelessWidget {
final Event event;
AddToCalendarWidget({required this.event});
@override
Widget build(BuildContext context) {
return ElevatedButton(
onPressed: () {
Add2Calendar.addEvent2Cal(event);
},
child: Text('Add to Calendar'),
);
}
}In this code, we create a widget that takes an Event object and uses the Add2Calendar.addEvent2Cal method to add the event to the user’s calendar when they press the button.
Step 4: Defining An Event
An Event in the add_2_calendar package consists of several properties, including title, description, start and end time, and location.
Let’s create an event to be added to the calendar:
Event buildEvent() {
return Event(
title: 'Meeting with Flutter Team',
description: 'Discuss the new Flutter features and upcoming releases.',
location: 'Google Headquarters, CA',
startDate: DateTime(2024, 9, 20, 10, 30),
endDate: DateTime(2024, 9, 20, 11, 30),
allDay: false,
);
}Here, we define an event titled “Meeting with Flutter Team” that starts on September 20, 2024, at 10:30 AM and ends at 11:30 AM.
Step 5: Adding The Calendar Button To The UI
Now that we have created the event, let’s add the AddToCalendarWidget to our Flutter app’s user interface. Modify the main.dart file to include this widget:
import 'package:flutter/material.dart';
import 'add_to_calendar_widget.dart';
void main() {
runApp(MyApp());
}
class MyApp extends StatelessWidget {
@override
Widget build(BuildContext context) {
return MaterialApp(
title: 'Add to Calendar App',
home: Scaffold(
appBar: AppBar(
title: Text('Add to Calendar Example'),
),
body: Center(
child: AddToCalendarWidget(event: buildEvent()),
),
),
);
}
}When the user taps the button, the event will be added to their default calendar.

Step 6: Handling Different Platforms (Android and iOS)
The add_2_calendar package supports both Android and iOS, and it works well with their respective calendar apps. However, each platform may behave slightly differently, so it’s important to ensure your app handles platform-specific behaviours properly.
Android:
For Android, the package directly integrates with the Google Calendar app or any default calendar app available on the device. The event is created with the specified details, and the user is prompted to add the event.
iOS:
For iOS, the package will prompt the user to allow calendar access. If permission is granted, the event will be added to the default calendar.
Permissions:
On both platforms, your app needs permission to access the calendar. Ensure that you handle the permission requests and failure scenarios gracefully.
For iOS, add the following permission request to the Info.plist file:
<key>NSCalendarsUsageDescription</key> <string>We need access to your calendar to add events.</string>
For Android, no additional configuration is required as the permission is requested at runtime.
Step 7: Customizing The Event Details
While we’ve created a basic event in the earlier steps, you can customize it further by adding recurrence, reminders, and additional attendees.
Adding Reminders
You can add reminders to the event by specifying the time before the event starts when the reminder should appear:
Event buildEvent() {
return Event(
title: 'Meeting with Flutter Team',
description: 'Discuss the new Flutter features and upcoming releases.',
location: 'Google Headquarters, CA',
startDate: DateTime(2024, 9, 20, 10, 30),
endDate: DateTime(2024, 9, 20, 11, 30),
allDay: false,
reminder: Duration(minutes: 10),
);
}This code adds a reminder 10 minutes before the event starts.
Recurring Events
If you want to create a recurring event, you can set the recurrence rule using the recurrence property:
Event buildEvent() {
return Event(
title: 'Weekly Flutter Meeting',
description: 'Discuss new Flutter features every week.',
location: 'Google Headquarters, CA',
startDate: DateTime(2024, 9, 20, 10, 30),
endDate: DateTime(2024, 9, 20, 11, 30),
allDay: false,
recurrence: Recurrence(
frequency: Frequency.weekly,
),
);
}This code creates a weekly recurring event.
Step 8: Testing The Add To Calendar Feature
Before deploying your app, thoroughly test the “Add to Calendar” feature to ensure it behaves as expected across devices and platforms.
Testing On Android:
- Run the app on an Android emulator or physical device.
- Tap the “Add to Calendar” button.
- Confirm that the event is successfully added to the Google Calendar app or the default calendar app.
Testing On iOS:
- Run the app on an iOS emulator or device.
- Tap the “Add to Calendar” button.
- Ensure that the calendar permission prompt appears.
- Confirm that the event is successfully added to the iOS Calendar app.
Step 9: Best Practices For Implementing Add To Calendar Widget
- Event Validation: Always validate the event details before attempting to add them to the calendar.
- Error Handling: Handle errors gracefully, such as when the calendar is unavailable or when permissions are denied.
- User Permissions: Make sure to inform users why your app needs access to their calendars.
- Platform-Specific Testing: Ensure that you test the feature on both Android and iOS platforms.
Step 10: Deploying The App With Add To Calendar Feature
Once you have tested the feature thoroughly and are satisfied with its performance, you can proceed to release your app to the app stores. Make sure that you:
- Update the version in your pubspec.yaml file.
- Provide clear documentation for users about how to use the “Add to Calendar” feature.
- Handle all permissions properly for both Android and iOS.
Conclusion:
Adding an “Add to Calendar” widget in your Flutter app is a great way to enhance user experience, especially for apps that revolve around events, appointments, or reminders. By leveraging the add_2_calendar package, you can easily allow users to add events to their calendars with just a click. Moreover, this feature is easy to implement and works seamlessly across both Android and iOS platforms.











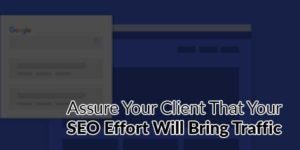



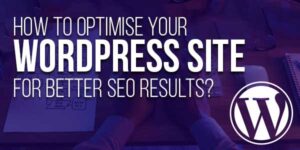
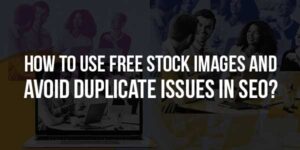
Be the first to write a comment.