
If you are a Windows 10 user and use the Windows Task Manager on a daily basis, then surely you have seen a process with the name Antimalware Service Executable that may be using a large part of our CPU in certain occasions. However, we must be careful when finalizing tasks manually from the Task Manager, therefore, we will show next what the Antimalware Service Executable process is and how we can deactivate it.
Basically, the Antimalware Service Executable process is Windows Defender, therefore, it is a process that is launched when we start the computer and remains passive for most of the time. At the moment we are ready to perform certain tasks, such as downloading a file on the Internet, it is then when the process is activated to scan what we want to download and check if it is clean of threats.
Table of Contents
How To fix Antimalware Service Executable High CPU Usage?
Once your task is finished, the process will return to its dormant state until any other action reactivates it. Therefore, it is a process that normally does not make almost use of the CPU or the memory of the system , so it should not affect the performance of the computer. Of course, when we are surfing the Internet and downloading files, then if you make a higher consumption of system resources.
In addition, at rest time of the system, we may see how Antimalware Service Executable is making considerable use of CPU and RAM, since it is when it takes advantage of certain routine tasks of analysis of the computer. As we mentioned before, the process has a Windows Defender own behavior .
If we are the ones who are sure of everything we do in front of the computer and want to disable the Antimalware Service Executable process on our computer, something that is not recommended if we do not have another security tool on the PC.
There are a couple of ways to get rid of antimalware service executable. Follow them step by step.

1.) Change Windows Defender’s Scheduling Options:
To Change the schedule settings of Windows Defender follow the steps below.
- Click Start & go to Control Panel.
- Now Go to the Administration tab.
- Now go to Computer management and select the task scheduler option there.
- Now Navigate to the following: Library/Microsoft/Windows/Windows Defender.
- Now click on Windows Defender Scheduled Scan in the middle panel.
- Now Select the Triggers Section and set the time when you would like to run antimalware service executable to scan your pc.
2.) Disable Windows Defender Through Local Group Policy Editor:
- Press Windows key + R on your keyword.
- In the run window, type in gpedit.msc and click on ok.
- Now navigate to the following address Computer Configuration > Administrative Templates > Windows Components > Windows Defender.
- Now find Disable Windows Defender, double click on it, in the new pop up select enabled and press on ok.
Now Restart your computer to apply all the changes. If you face any problem then let us know in the comments section.

 About the Author:Templatesyard is a blogger resources site is a provider of high quality blogger template with premium looking layout and robust design. The main mission of templatesyard is to provide the best quality blogger templates which are professionally designed and perfectlly seo optimized to deliver best result for your blog, so that you can gain more and more traffic. and also helps in Antimalware Service Executable.
About the Author:Templatesyard is a blogger resources site is a provider of high quality blogger template with premium looking layout and robust design. The main mission of templatesyard is to provide the best quality blogger templates which are professionally designed and perfectlly seo optimized to deliver best result for your blog, so that you can gain more and more traffic. and also helps in Antimalware Service Executable.














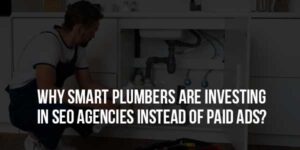

It is best to disable Windows Defender. It uses a lot of CPU resources as compared to its competitors. Microsoft has failed to make this product as a good choice for Windows 10 users. Now today, Windows 10 users have lot of other Antimalware & Antivirus Programs like AVG, Avast, MalwareBytes Anti-Malware, SpyBot Search & Destroy and many others in the market.
Welcome here and thanks for reading our article and sharing your view.
It is best to have Windows Defender disabled. In contrast to its rivals, it uses a lot of CPU power. For Windows 10 users, Microsoft has struggled to make this product a decent one. Windows 10 users now have a number of other anti-malware & antivirus applications on the market, such as AVG, Avast, MalwareBytes Anti-Malware, SpyBot Search & Kill, and many others.
Welcome here and thanks for reading our article and sharing your view. This will be very helpful to us to let us motivate to provide you more awesome and valuable content from a different mind. Thanks for reading this article. Yes, We will cover that topic too.