
One of the most common issues that a Outlook for Mac user faces upon shifting to a Windows PC is to convert OLM files to PST format in order to migrate Outlook data from Mac to the Windows PC. Outlook for Mac uses OLM file format to store data as opposed to PST file format which used in MS Outlook on a Windows computer. As OLM file format is different than PST file format, MS Outlook used in windows won’t be able to read it, hence the need for conversion of OLM file into PST file arises.
In this article we are going to learn How to convert OLM files to PST format in two different ways.
Table of Contents
Ways To Convert OLM Files To PST Format:
There are various ways of converting an OLM file into a PST file. But here we are going to learn two of the most commonly used methods to convert an OLM file into a PST file.
Method 1: Manual Conversion
Manual conversion is a bit tricky and should not be used until and unless the user completely understands the procedure. As this procedure if done improperly, might even corrupt your OLM file more severely.
This procedure can be completed in following steps:
- Setting up an IMAP account mail,
- Set up Outlook for Mac with your IMAP mail account and
- Transferring your emails from your Outlook mail account to IMAP mail account.
- Synchronize the IMAP account with Windows MS Outlook and copy the emails.
Setting Up An IMAP Account Mail:
To set up an IMAP Gmail account, follow the procedure:
- Create a new Gmail account.
- Go to the Settings, e.g. click on the “Gears” icon and select “Settings”.
- Click on Forwarding and POP/IMAP.
- Enable IMAP Access
- Google may block by default third-party mail clients like e.g. Outlook. To Enable Third-Party Mail Clients, you may enable “Less secure apps” (third-party mail clients) from
My Account > Sign-in & security > Connected apps & sites > “Allow less secure apps. - Enter the following information in the IMAP account settings of your mail client:
- Server: gmail.com
- Encryption/Authentication: SSL
- Port: 993
- Username: Your Gmail email address
- Password: Your account password
Set Up Outlook For Mac With Your IMAP Mail Account:
Follow the procedure mentioned below to Set up Outlook for Mac with your IMAP mail account you created.
- Open Outlook for Mac.
- If this is the first account you’re adding, follow the prompts. Otherwise, go to step 3.
- Select Tools> Accounts.
- Click the plus (+) sign > New Account.
- Enter the email address of the account.
- Follow the prompts to complete the account setup.
Transferring Your Emails From Your Outlook Mail Account To IMAP Mail Account:
Now that you have set up you Outlook for Mac with the IMAP account, you now need to transfer your mails from your Outlook account to the IMAP account. Follow the steps mentioned below for the same:
- Open Outlook for Mac.
- Right-click any mailbox item that you want to move. Click Move > Copy to Folder.
- Now type the name of your IMAP folder and click Copy.
- After copying the selected mailbox data to IMAP mailbox, you need to click Send/Receive button to update your Outlook for Mac IMAP folder.
Synchronize The IMAP Account With Windows MS Outlook And Copy The Emails:
The final step of the procedure is to synchronize your Outlook client on Windows PC with the same IMAP account you created in Gmail.
- Set up the same Gmail IMAP account you created on you Windows Outlook client.
- Move the emails from the IMAP account to your Windows Outlook Inbox Folder by dragging and dropping.
Method 2: Using A File Conversion Tool.
Since the procedure of converting your OLM files into PST file by manual procedure is so complicated, and requires sound technical knowledge, Professionals recommend using such conversion tools to convert OLM files into PST files. One of such tools is OLM to PST Converter by Sysinfotools.
Follow to mentioned steps to convert your OLM files into PST files:
- Launch OLM to PST Convertersoftware on your system. Click on Open
- Now click on Browsebutton to select an OLM file from your system directory.
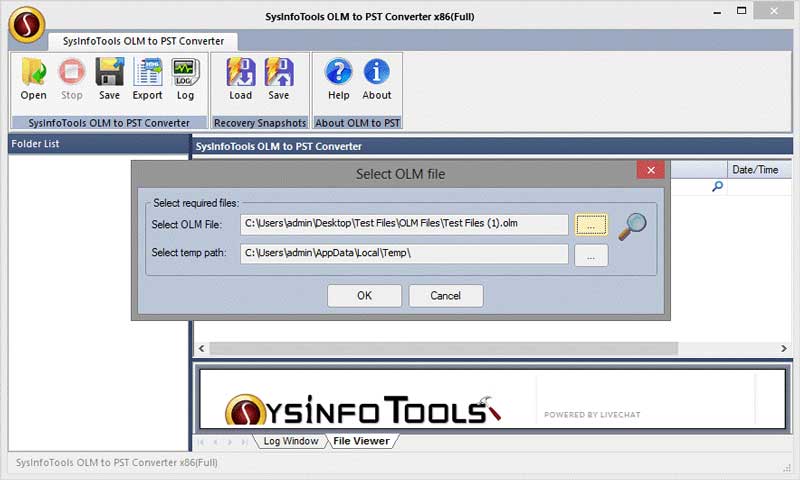
- Select the OLM file and click on Open
- The selected OLM file will be shown. Click on OKto start the scanning process.
- Once the scanning process is completed, click on OK.

- Expand the file items one by one. Double-click any email to see its preview in the preview pane.

- Now select all the folders on the left hand side pane which you want to convert and save into a new file. Click on Save
- Click on Browse button and select any location to save the data of an OLM file into a new file.

- Select the file format in which you want to save the recovered data (PST in this case) and select other saving options. Click on OKto start the saving process.
- Software starts saving of data into the selected file format at specified location. It will take hardly a few seconds to be completed.
- Once the saving process is completed, click on OK.

Using Sysinfotools OLM to PST converter, you can convert your OLM file into various file formats like PST, EML, MBOX and MSG easily. Along with this, It allows the user to save data within a selective range and also helps to Recover your corrupt OLM files as well.

 About the Author:Mahima Gupta working as an Digital Marketing Manager with SysInfoTools Software. In such situation, you need to try SysInfo PST Recovery tool. This tool highly automated, lightweight, lightning speed and fantastic as per my experience. Whatever is the error, It provides automatic recovery Outlook PST Files and hardly you need to give couple of minutes and in 3 or 4 clicks it easily recovers severely corrupted data including deleted PST file and store them in a fresh new PST File.
About the Author:Mahima Gupta working as an Digital Marketing Manager with SysInfoTools Software. In such situation, you need to try SysInfo PST Recovery tool. This tool highly automated, lightweight, lightning speed and fantastic as per my experience. Whatever is the error, It provides automatic recovery Outlook PST Files and hardly you need to give couple of minutes and in 3 or 4 clicks it easily recovers severely corrupted data including deleted PST file and store them in a fresh new PST File.





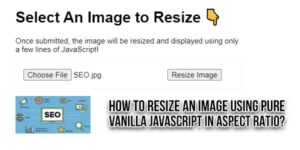
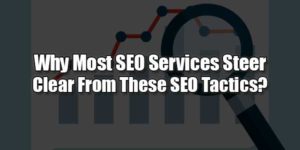






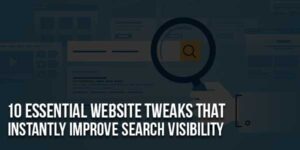

hey, I have an another question related to file how to convert pdf to doc file.
Thanks for sharing with us and please keep posting amazing info like this.
Welcome here and thanks for reading our article and sharing your view.
I would like to refer an effective tool OLM to PST Converter tool. This tool quickly converts all email items such as emails, notes, contacts, calendars, draft, tasks, journals, hyperlinks, email attachments etc. It supports all versions of MS Outlook and all updated Windows OS versions.
Welcome here and thanks for reading our article and sharing your view.
Thank you for sharing this helpful information.This post is about convert OLM files to pst formate.This information helpful and useful for many people and in this post give wonderful explanation in detail and step by step that helpful.
Welcome here and thanks for reading our article and sharing your view.
The best OLM to PST tool is none other than Gladwev OLM to PST converter Ultimate! The users get to create absolute copies of the data files with the help of features like bulk conversions, automatic OLM file extraction, speedy conversions, etc.
Welcome here and thanks for reading our article and sharing your view. This will be very helpful to us to let us motivate to provide you more awesome and valuable content from a different mind. Thanks for reading this article.