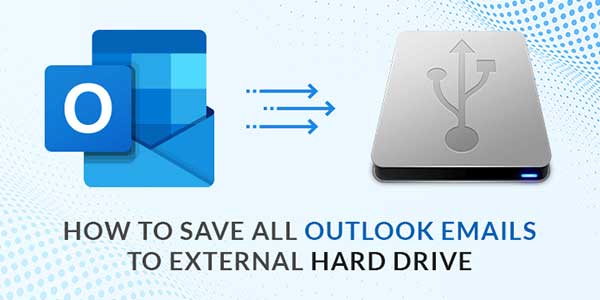
With the continuously increasing cases of unethical hacking, and corruption, awareness of backing up the data files is also increasing. Many users are using different email clients to provide the best mailing services. But among all of these Outlook users are asking us repetitive queries about How to save emails from Outlook to an External hard drive?
“Urgent! I have had an MS Outlook account since 2018 but now due to increasing corruption issues, I want to back up my Mails in Outlook. Please help! Can anybody guide me with the best ways to save Outlook emails to external hard drives? As I am not a technical person so kindly guide me with the easy-to-use methods to perform the above-mentioned process. Thanks!
Many of our clients are having similar queries like this. This is why today in this write up we are going to state easy-to-use and efficient solutions to export outlook files to the external hard drive. Though we are going to mention some easy to manual methods as they carry certain limitations, we are going to use professional Easytech Outlook PST Recovery to solve the query.
Table of Contents
Manual Methods To Save Outlook Emails To External Hard Drive:
Firstly, we are going to state 3 manual methods to save the files to the hard drive. Follow all the methods one by one to find the best solution for you.
Method 1: Save Outlook Files To External Drive Using Print Feature:
In this method, we are going to save Outlook emails to the hard drive by using the inbuilt print feature of Outlook. Follow the detailed work to know the exact steps of the process.
Steps To Save Outlook Emails To Hard Drive:
- Firstly, log in to MS Outlook with the required credentials.
- Select the mail you want to save to the hard drive.
- Now, go to the File>Print option.
- Click on Print Options>Print.
- Here assign a customised name and destination to the resulting file.
- Lastly hit the save button and your email will get saved in PDF form.
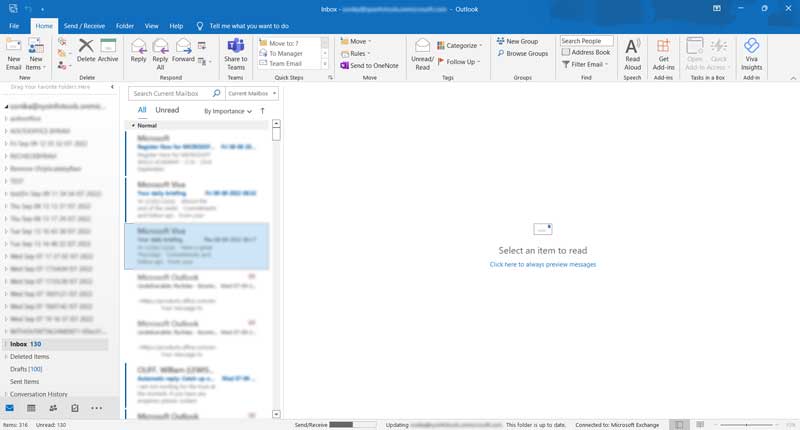
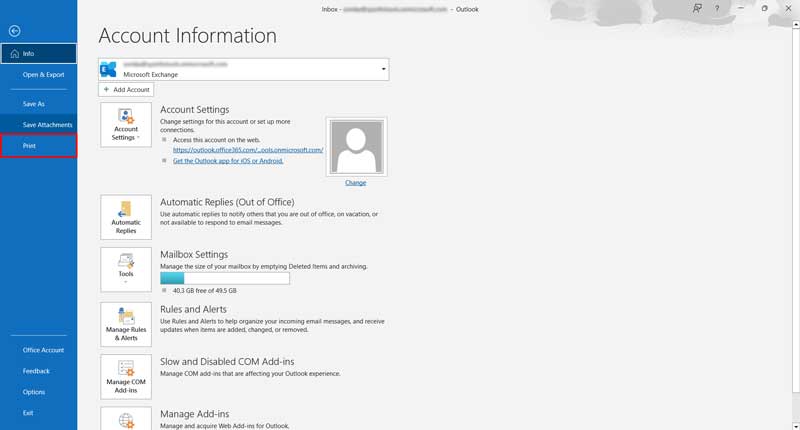
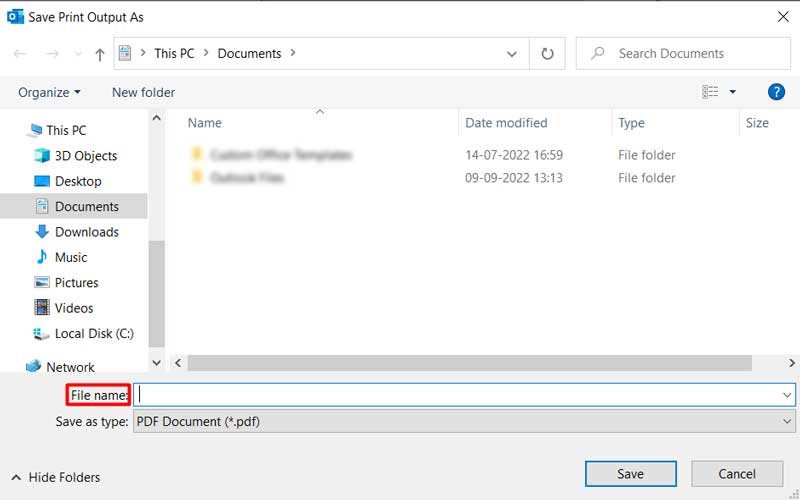
Method 2: Save Outlook Emails To External Hard Drive Using Save As Option:
Under this method, we are going to state down easy-to-use steps for backing up PST files to the external hard drive. Follow the below-stated steps to know the whole process.
Steps To Backup Outlook Emails:
- Log in to your MS Outlook account.
- Click the Mail you want to save and go to the File>Save As option.
- Assign a customised name to the resultant file and select Text only from the drop-down list.
- Lastly, click save and your files will get saved at your selected location.
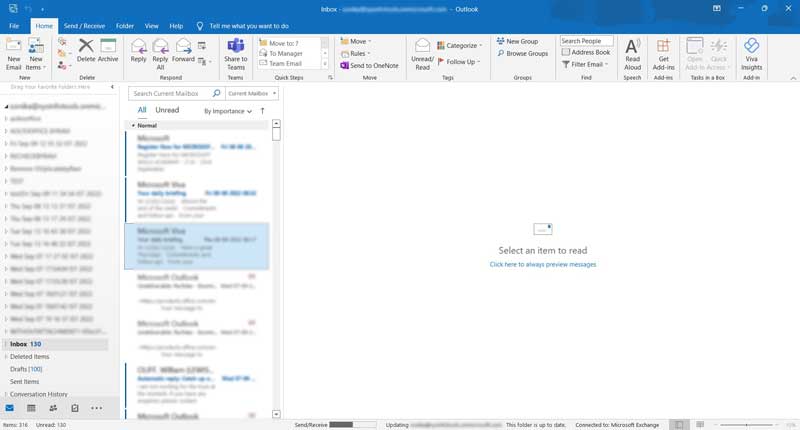
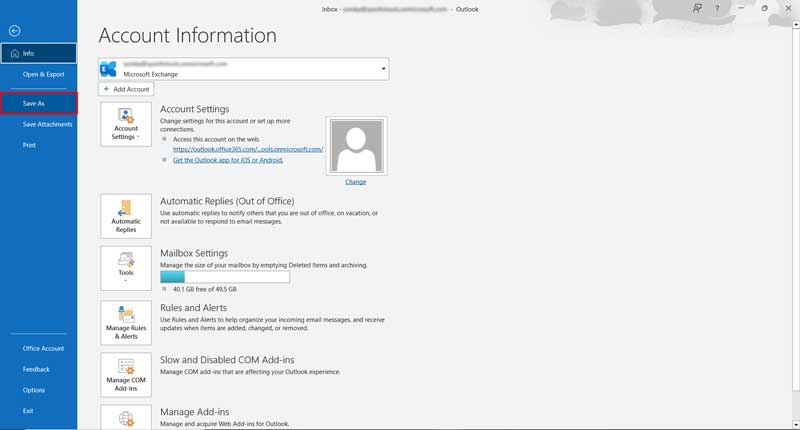
Method 3: Save Outlook Emails To External Hard Drive Using Open & Export:
In case due to any unavoidable reason the user is unable to export the emails to an external hard drive, then try and follow this method. Follow the below-mentioned steps to know the detailed working.
Steps To Export The Outlook Mails To Hard Drive:
- For the first step go to MS-Outlook.
- Click on File>Open & Export>Import/Export option.
- And Select the Export to a File option.
- As soon as you click the Next button, hit the Outlook Data File(.pst) option.
- Click Next and select the file/folder that you want to export and again hit Next.
- Assign a customised name and location to the emerging file and click ok.
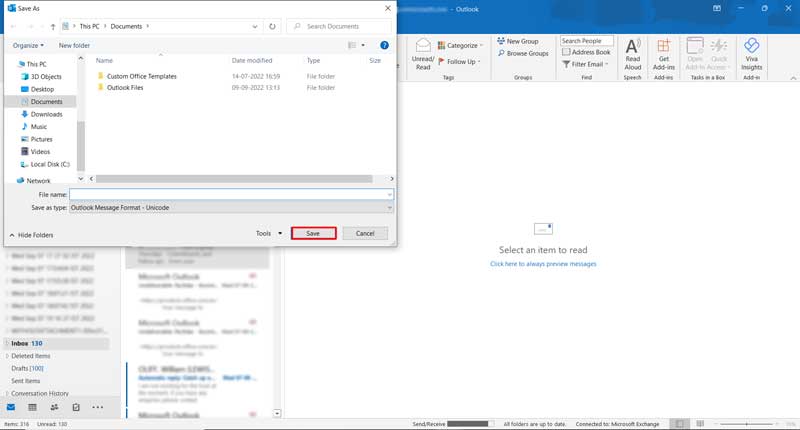
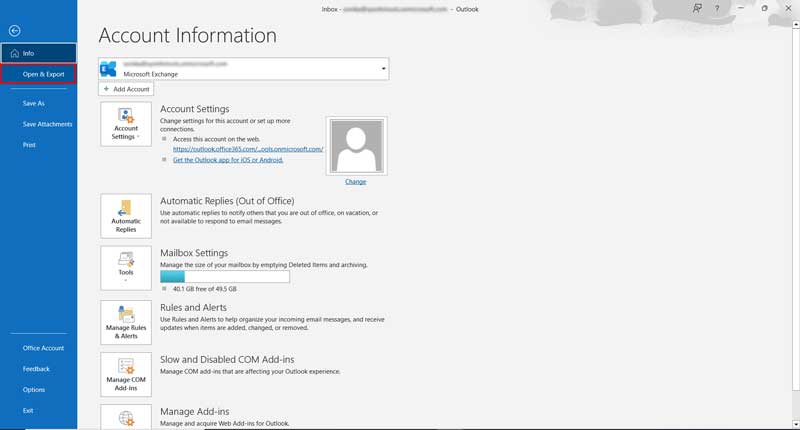
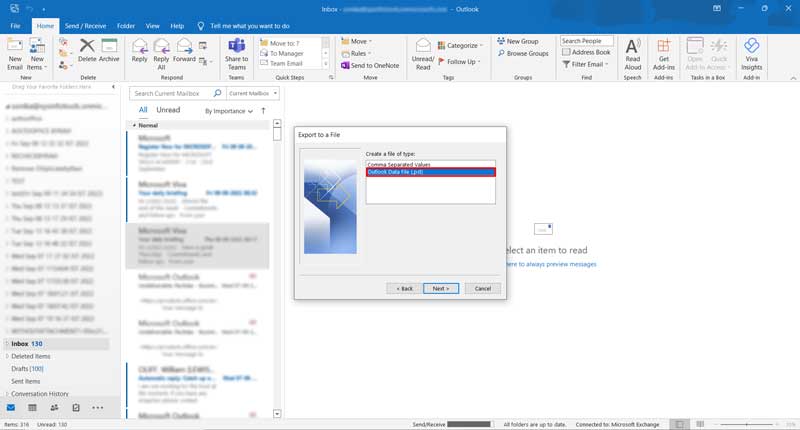
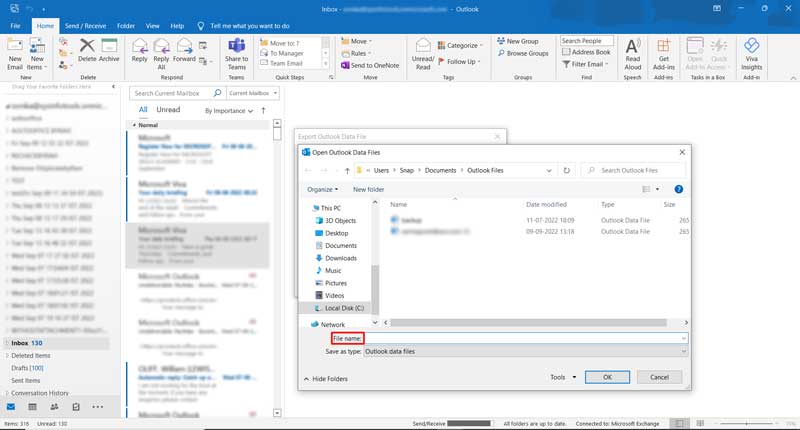
Automated Solution To Save Outlook Emails To External Hard Drive:
If you have tried all the above manual methods and are still unable to find an efficient solution for yourself, then you can switch to the professional Easytech Outlook PST Recovery tool. Using this method has multiple advantages, a user can save their exported PST files (exported in method 3) into multiple formats like MSG, DBX, MBOX, and EML. And on the other hand, a user can also repair their corrupted PST files by just following the following steps. The process is fast and easy to use, even a non-technical user can easily use the tool.
Steps To Export The PST Files Using Professional Solution:
- Install and Run the Outlook PST Recovery.
- Browse the PST files Run the software and browse the PST files.
- Choose the recovery mode and click the Ok button.
- The software scans the added PST file and repairs it.
- Select the folders that you want to restore and click Save.
- Choose the saving format as PST and click Ok to finish the process.
Conclusion:
In the above write up we have stated different ways to save Outlook emails to external hard drives. Though we have mentioned 3 manual solutions since those are time taking and technical solutions we have also mentioned a professional solution. A user can choose the best solution according to their requirement.

 About the Author:
About the Author:









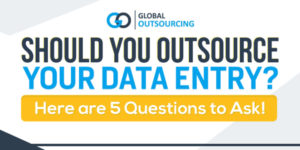






Be the first to write a comment.