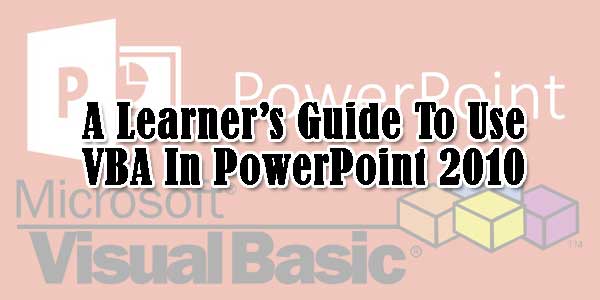
This article today is fundamentally an introduction to the basics of VBA in PowerPoint 2010. Coding may seem to be a riveting challenge for non-programmers. We present to you a learner’s guide to use Visual Basic for Applications to create PowerPoint presentations that are interactive and as well as combine with other applications like Word and Excel.
PowerPoint and other Microsoft Office projects is accompanied by VBA (Visual Basic Application). A great way to perform mundane, tedious tasks which the User Interface (UI) does not seem to mark. It works on Macros, a procedure written step-by-step in Visual Basic. In this article we’ll try to make a VBA code in your own Macros. By learning a little about coding you’ll be amazed to know what all can be done in Microsoft Office. The most common reason to use PowerPoint VBA is to automate repetitive tasks.
VBA proves to be highly efficient and effective when it comes to resolving repetitive formatting or correction problems. You can format multiple tables pasted from Excel into a Word document or an Outlook e-mail! You can even make the same changes in multiple Outlook contacts.
If you have changes that you need to make like a hundred times then definitely consider doing it with VBA.

First you need to add “developer” tab in your PowerPoint. Mostly, all Microsoft Office 2010 application, a tab on the ribbon is the Developer tab, where you get hold of the Visual Basic Editor and other developer tabs. What you need to remember is developer tabs are not visible in some systems, when this happens then you have to follow these steps given below:
- 1:) Open “File” in PowerPoint.
- 2:) There select “Options” a window appears.
- 3:) Go to “Customize Ribbon”.
- 4:) Then go to “Main Tabs” you’ll see a list of options.
- 5:) Select “Developer”.
- 6:) Just click “OK”.
Now, that you see developer tab on PowerPoint screen, you will find “Visual Basic” inside it.
Start Using VBA Now:
- In PowerPoint, simply create a new Macro by going to “Developer” tab.
- Click on “Macros” button.
- In the “Macros” dialogue box that appears, Type a name under “Macro Name”.
- Then click the “Create” button to open Visual Basic Editor with the new outline of macro already typed in.
Go back to the Developer tab in PowerPoint and then click the Macros button again. Select the Hello macro in the list that appears and then click Run to display a small message box that contains the text, “Hello world”
You just created and implemented custom VBA code in PowerPoint! Click OK in the message box to close it and finish running the macro. If the message box does not appear, check your macro security settings and restart PowerPoint.

 About the Author:Dharmendra Ahuja is the author of “Presentation Design Services give a Make-Over to your Boring Slides”, PitchWorx – Character Animation Company in India, providing custom corporate presentation design and infographic design for digital marketing campaign and for your next big business presentation.
About the Author:Dharmendra Ahuja is the author of “Presentation Design Services give a Make-Over to your Boring Slides”, PitchWorx – Character Animation Company in India, providing custom corporate presentation design and infographic design for digital marketing campaign and for your next big business presentation.







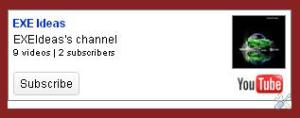


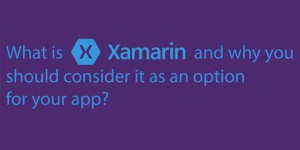
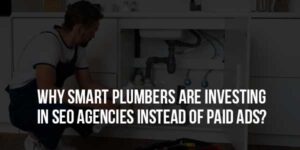


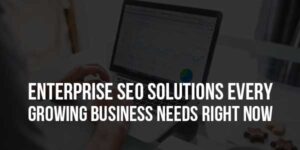

Be the first to write a comment.