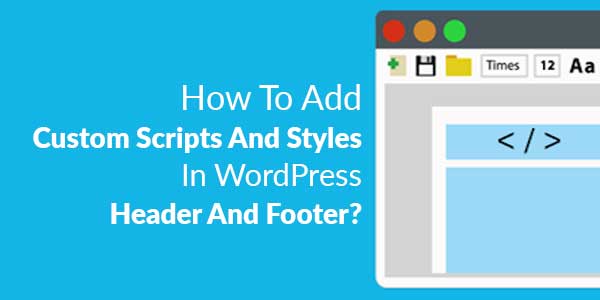
If you want to enhance your WordPress site’s front-end functionality, you’ll need to add JavaScript to your site—whether you’re using a third-party library or a custom script. Based on your goals and coding knowledge, you can choose from a couple of techniques to add custom JavaScript to WordPress, from using plugins to attaching custom scripts to different action hooks.
Table of Contents
Adding Custom CSS And PHP To WordPress:
While you can use WordPress’s built-in Customizer to add custom CSS to your theme and to add a custom PHP, you can edit your functions.php but you can’t do the same with JavaScript.
Adding Custom JavaScript To WordPress:
To add custom JavaScript to your WordPress site, you need to either use a plugin or edit your (child) theme’s functions.php file. We will have a look at both options in detail, but here’s a short summary. In some situations, you may need to add custom Javascript to your site. Normally, this would involve modifying your theme files. However, there is a less intrusive alternative. “Header and Footer Scripts” is a plugin to add custom JavaScript to WordPress without modifying your theme.
Do Not Add Custom JavaScript In header.php or footer.php Directly:
Even though the easiest way to add a custom script to your WordPress site is by dropping a script tag directly into either your header.php or footer.php a template file, you should never do so. This is because WordPress has a specific loading sequence that should be respected under any circumstances.
If you insert your custom JavaScript directly into your header or footer template, it might cause conflicts with your theme, plugins running on your site, or the WordPress core. Instead, you should use one of the techniques detailed in this article.
Use a Plugin to Add Custom JavaScript To WordPress:
Now there are many WordPress Plugins For Customer Header & Footer available online or on many other blogs and website but everyone is not able to optimize your blog or website so you need some optimized code snippet. So now checkout out our suggested plugins for your blog and website that will give you all features for your desired code. Now grab the plugin and customize it where you want.
How To Install Plugin In WordPress?
1.) Go To Your WordPress Dashboard After Login.
2.) Go to Plugins > Add New.
3.) Search for “Plugin Name“.
4.) Click “Install Now“.
5.) After Installing, Click “Active“.
6.) Now Go To Plugin Setting In “Tools/Setting” Menu.
1.) Insert Headers and Footers:
Insert Headers and Footers is a simple plugin that lets you insert code like Google Analytics, custom CSS, Facebook Pixel, and more to your WordPress site header and footer. No need to edit your theme files! The simple interface of the Insert Headers and Footers plugin gives you one place where you can insert scripts, rather than dealing with dozens of different plugins.
- Quick to set up
- Simple to insert scripts
- Insert header code and/or footer code
- Add Google Analytics code to any theme
- Add custom CSS across themes
- Insert Facebook pixel code
- Insert any code or script, including HTML and Javascript
2.) Simple Custom CSS and JS:
Customize your WordPress site’s appearance by easily adding custom CSS and JS code without even having to modify your theme or plugin files. This is perfect for adding custom CSS tweaks to your site.
- Text editor with syntax highlighting
- Print the code inline or included into an external file
- Print the code in the header or the footer
- Add CSS or JS to the frontend or the admin side
- Add as many codes as you want
- Keep your changes also when you change the theme
3.) Header Footer Code Manager:
Header Footer Code Manager by 99 Robots is an easy interface to add snippets to the header or footer or above or below the content of your page.
- Never have to worry about inadvertently breaking your site by adding code
- Avoid inadvertently placing snippets in the wrong place
- Eliminate the need for a dozen or more silly plugins just to add a small code snippet – Fewer plugins is always better!
- Never lose your code snippets when switching or changing themes
- Know exactly which snippets are loading on your site, where they display, and who added them
Summary:
Insert Headers and Footer’s plugins are a good example of a plugin that allows you to edit header and footer templates. It has a simple user interface with just two text areas—one for the header and one for the footer scripts. It adds your scripts to either the wp_head or the wp_footer action hooks.
You can insert any kind of script into the two input fields. You need to enclose your scripts with the <script></script> tag. Besides, you can also use this plugin to add custom CSS to your header template—you only need to enclose it with the <style></style> tag (note that CSS should always be added to the header).
Troubleshooting The Errors
Do it with concentration and patience. Check your alls steps and again and all codes or scripts. If you find any error you can contact us anytime via comment or better via email, We are always here to help you.
Conclusion:
We’re sure you must be wondering why you haven’t known about these plugins before. Better later than never! We hope that the above tutorial answered all your questions and now you know how to duplicate a page in WordPress. All the above-mentioned plugins are not only quick but reliable as well. Why invest your time in a task when you can actually get it done with a few clicks? Got any questions, tips, or tricks to share? Let us know in the comments!
Last Words:
That’s all we have. We hope that you liked this article. If you have any problem with this code in your blogger template then feel free to contact us with a full explanation of your problem. We will reply to you as time allows us or If you have any doubts and problem please comment below. We are happy to help you!
If you liked this article, Don’t forget to share this with your friends so they can also take benefit from it and leave your precious feedback in our comment form below. Happy blogging, See you in the next article.









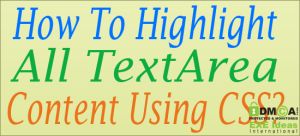
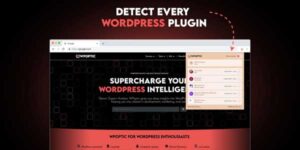




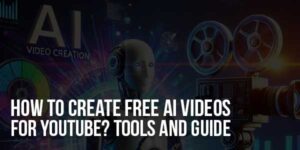
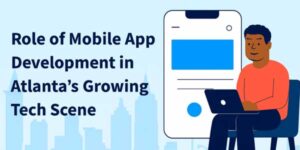
Be the first to write a comment.