WordPress is web software that you can use to create a beautiful website or blog. We like to say that WordPress is both free and priceless at the same time. There are many articles on it about “How To Install WordPress?” but many of them are using one click services that are not available on all host or if available then they will install an older version that is bad for security.
First we need a hosting to host your WordPress. If you want to host your main site then you have to buy premium hosting because free hosting are only for learning purpose and can be down any time. Through us, you can buy Bluehost that is officially recommended by WordPress and can save $108 on Bluehost. If you want to learn then you can also get free hosting froma working list at our previous article about Free Web Hosting
Here we have the simple way to install WordPress manually without any tool in your hosting. So now without any more preface, get started to check out the tutorial below step by step.
Table of Contents
How To Install WordPress?
Step 1:) First choose any PHP, FTP, CPanel hosting. In short, all hosting have these features.
Step 2:) Download latest WordPress from www.wordpress.org
Step 3:) Open your hosting CPanel.
Step 4:) Now go to “Database” section and create a new MySQL database.
Step 5:) Now add your desire Database Name, Database UserName, Database Password and save it.
Step 6:) Now go to FTP and login there from your CPanel.
Step 7:) Go to public_html folder and upload the ZIP file of that WordPress latest version that you downloaded in the first step.
Step 8:) It will be auto extracted to you have to extract it manually.
Step 9:) Now open “index.php” file from extracted file that you uploaded.
Step 10:) Click “Create a Configuration File: button.
Step 11:) Click “Let’s Go” button.
Step 12:) Now enter Database Name, Database UserName, Database Password that you generated in fifth step and click “Submit:.
Step 13:) Now click “Run the install”.
Step 14:) Install all required data and click “Install WordPress”.
Step 15:) All Done. Now click Login and then login.
Now to your domain and open www.domain.com/wp-login.php and login to your WordPress blog there.
Last Words:
This is what we have and shared in easy steps for newbies so that they can easily know how it works. Stay with us because we are going to share a whole guide step by step about WordPress and make it easy for you. If you liked it then share it and be with us to get next tutorial. If you have any problem then feel free to ask us. We will help you with what we can or have.


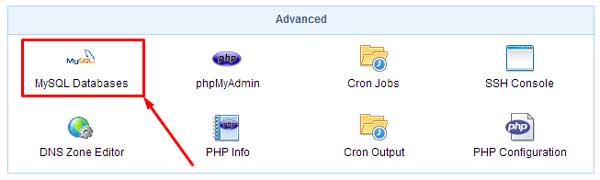
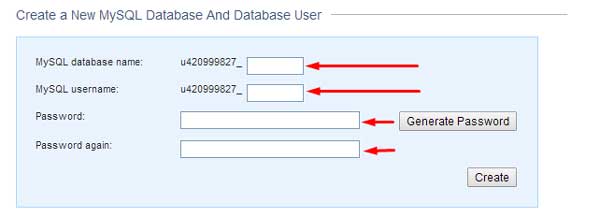
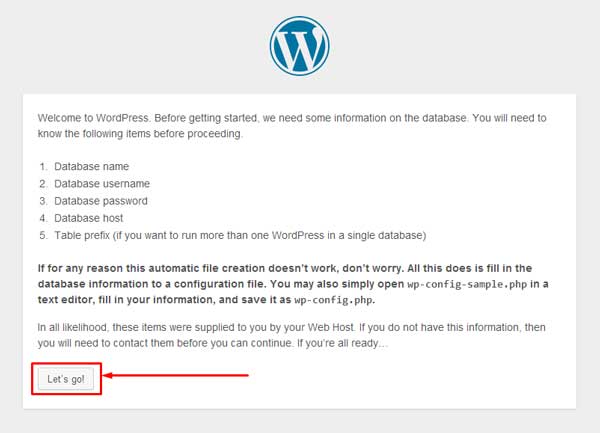


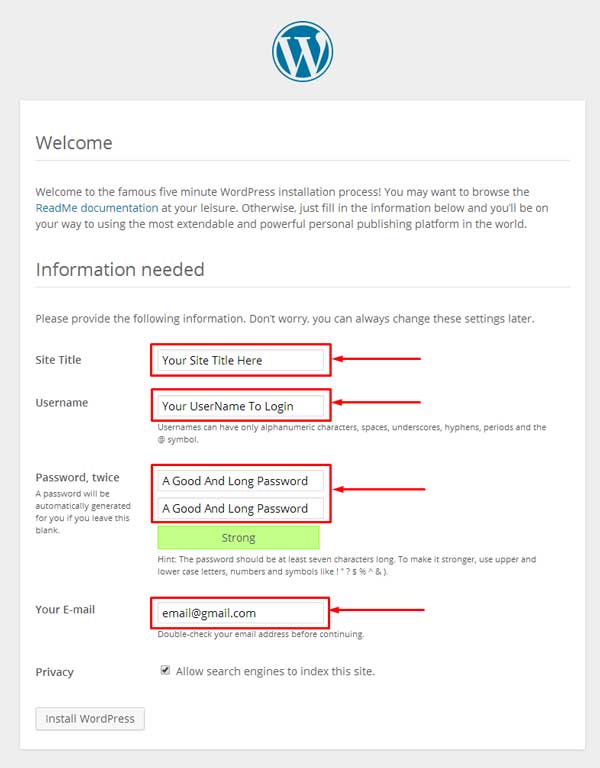

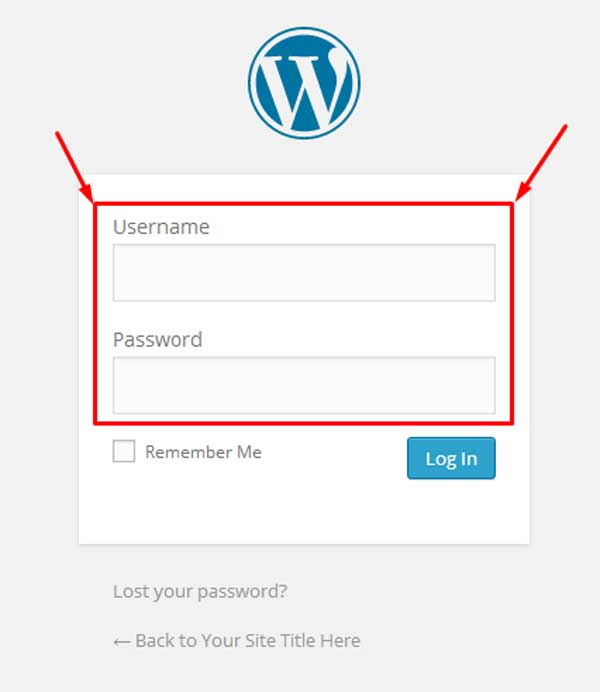
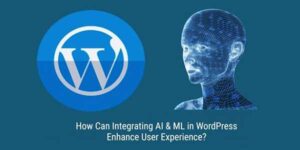










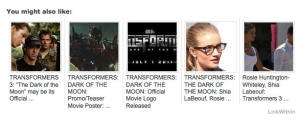



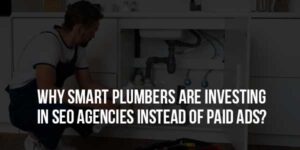

Dear Ahmed
Again a very good post. You are again change cloth of your website, now again its amazing. I would like to request you please provide previous templte (green color) for your viewers. That template was amazing.
Welcome Here Again. Thanks For Liking Our New Theme As Now We Are On WordPress And Left Blogger So On Request Of Our Visitors, We Will Surely Share Our Green Template Soon Here. Stay With Us To Get That One. (Note: My Name Is “Muhammad Hassan” Not “Ahmed”)
super article i love this keep it up
Welcome Here And Thanks For Liking Our Article. Be With Us To Learn More In Easy Way…
Assalamu alaykum
i am happy brother, we all readers lots of know in short time about wp
Thanks For Liking Our Tutorials. Stay With Us Because We Are Gonna Share More And More About WordPress Too…
Awesome Article Brother, And Your New Cloth Looks Proper Again. If Possible I Would Like You To Share With Us Your Last Cloth On Blogger Please…
Yes, We Are Gonna Share Our Previous Template. Just Stay With Us To Get That In Few Days…