
HostGator is a well-known name in website and email hosting services. You might be using their services or planning to move. Whether you’re switching email providers, archiving your emails for legal or personal reasons, or simply need to access your HostGator cPanel emails in Microsoft Outlook, converting them to PST format is essential. Converting your emails into PST format is helpful for local backups, migration to Outlook, or simply centralizing your email storage.
This guide will walk you through the entire process—from downloading your emails from HostGator’s cPanel to converting them into the PST format. Don’t worry if this seems a bit technical at first glance. We’ll break it down into bite-sized steps to make it easy.
Table of Contents
Why Convert Emails Into PST Format?
Before diving into the how let’s quickly cover why you might want to convert your HostGator cPanel emails into PST format:
- Local Backup: Having a local copy of your emails in PST format can act as a reliable backup in case of server failure, data loss, or if you want access to emails offline.
- Migration to Outlook: If you’re moving to Microsoft Outlook, PST is the default format for storing all emails, contacts, and more.
- Email Archiving: PST files are great for archiving old emails. You can keep your inbox clutter-free while still maintaining access to older messages.
Step 1: Access Your HostGator cPanel
To start, you’ll need to access your HostGator cPanel dashboard. Here’s how:
- Log in to your HostGator account.
- Once logged in, locate the cPanel option under your account settings.
- Navigate to the Email Accounts section within cPanel. This is where all your email accounts hosted on your domain are listed.
Step 2: Backup Your Emails via Webmail
Before converting emails to PST, the first step is to download or export your emails from cPanel. HostGator provides Webmail services like Horde, Roundcube, and SquirrelMail. For this tutorial, we’ll use Roundcube, which is the most commonly used interface:
- In the Email Accounts section of cPanel, find the email address you want to convert and click on Check Email.
- Select Roundcube as the webmail client.
- Once in Roundcube, you’ll see your inbox and folders. You can choose to export individual emails or entire folders.
- To export a folder, right-click on the folder (for example, “Inbox”) and select Export. This will download the emails in an MBOX format, which is a common file format for email backups.
Pro Tip: The MBOX format is essentially a collection of all your emails in a single file. Think of it as a box where all your letters (emails) are stored together.
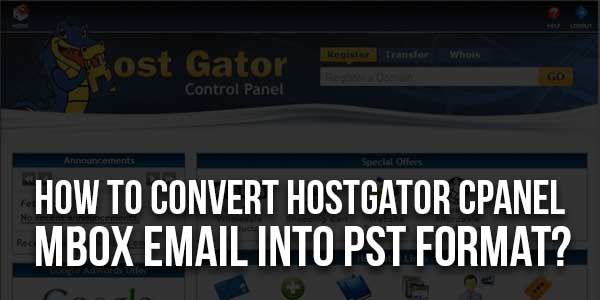
Step 3: Convert MBOX to PST
Now that you’ve downloaded your emails in MBOX format, it’s time to convert them to PST so they can be imported into Microsoft Outlook.
There’s no direct way to convert MBOX to PST using built-in tools, but don’t worry—there are several reliable third-party tools that can help. Some popular options include:
- Shoviv MBOX to PST Converter
- Weeom for MBOX to PST Tool
- Bitdataconversion Converter for MBOX
We’ll walk through an example using Shoviv MBOX to PST Converter:
- Download and Install Shoviv MBOX Converter on your computer.
- Launch the software and click on Add File. Here, you can add the MBOX file you downloaded from Roundcube.
- Choose the output format as PST.
- Click on Export to convert the MBOX file into a PST format.
Bonus: Many of these tools allow you to split the PST file if it gets too large or customize which emails you want to include in the export.
Step 4: Import the PST File into Microsoft Outlook
Now that you have your emails in PST format, the final step is to import them into Microsoft Outlook. Here’s how to do it:
- Open Microsoft Outlook on your computer.
- Go to File in the top menu and select Open & Export.
- Choose Import/Export. A new window will pop up.
- Select Import from another program or file and click Next.
- Choose Outlook Data File (.pst) and click Next.
- Browse to the location of the PST file you just converted and select it.
- Choose how you want to handle duplicate items (either replace, allow duplicates or do not import duplicates).
- Click Finish.
Voilà! Your HostGator cPanel emails are now successfully converted into PST format and imported into Outlook.
Step 5: Verifying Your Emails
To make sure everything has been properly imported, go to the Folders section in Outlook. You should see a new folder corresponding to your imported PST file. Open this folder, and you should have full access to all your emails, attachments, and any other data.
Final Thoughts:
Converting HostGator cPanel emails into PST format might seem like a bit of a hassle at first, but it’s a straightforward process if you break it down step by step. Whether you’re looking to migrate to Outlook or just need a local backup, having your emails in PST format gives you flexibility and peace of mind.
Just remember to take your time with each step, and if you run into any issues, don’t hesitate to reach out to HostGator support or consult the help guides for the MBOX-to-PST conversion tool you’re using. And now that you’re equipped with the know-how, you’re just a few clicks away from having your emails safely stored in PST format!

 About the Author:
About the Author:






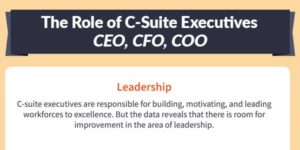









Great guide for anyone looking to convert their HostGator cPanel emails into PST format! Breaking down the process into simple steps makes it easy to follow, even for those who aren’t super tech-savvy. Whether for backup or migration, this is a handy tutorial. Have you tried any of the recommended tools for MBOX to PST conversion? Would love to hear about your experience!
Welcome here and thanks for reading our article and sharing your view. This will be very helpful to us to let us motivate to provide you with more awesome and valuable content from a different mind. Thanks again.