
Looking for ways to Convert OST to CSV? You’re in the right spot! Many users have different needs to accomplish the process. So, we’ll provide you with the manual methods and one automated tool to help you effortlessly save your Outlook emails into a CSV file. Let’s get started right away. But, before we start the blog, let’s gain some knowledge about the topic to convert Outlook data to CSV.
Converting OST files to CSV involves removing data from an Outlook OST file to a format that can be easily viewed and used in spreadsheet software. Hence, this conversion is typically necessary for tasks such as moving data, retrieving information from a corrupted OST file, or accessing email data in an alternative format.
After the process of converting OST to CSV, the data becomes portable and compatible with various applications. Moreover, it allows for easier analysis, reporting, or migration to another email system. Furthermore, It’s a practical solution for managing and utilizing email data stored in OST files efficiently. Now let us move forward in the blog and start discussing about the needs of the user to accomplish the process.
Table of Contents
Needs to Convert OST Data to CSV Document:
Saving Outlook data to CSV offers several benefits. Here are some key reasons for converting OST to CSV:
- Makes email data easier to access across various platforms.
- CSV allows efficient data handling and analysis compared to OST files.
- Can be opened and edited using many software applications, providing compatibility.
- Facilitates email data migration between different systems.
- CSV serves as a reliable format for backing up email data, ensuring accessibility in case of client issues.
The user seeks to export OST contacts to CSV while considering these benefits. Let’s explore how to perform this conversion process.
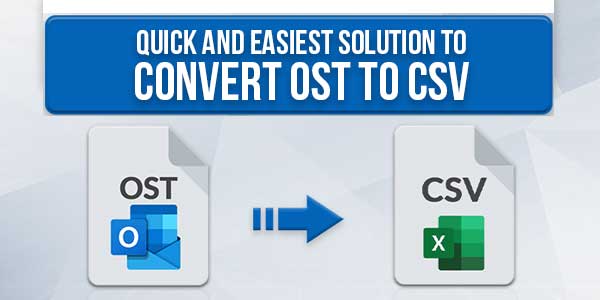
How Do I Convert Outlook Data to CSV?
In this part of the blog, we will explore methods to Convert OST to CSV. This process can be complex for some users but we will try our best to explain this most easily. We will tell you about the manual and the professional method. The manual method is the free method and the professional method uses an automated tool to execute the process. Let us discuss this in detail, starting with the manual method.
Manual Method to Convert OST Data to CSV Document
Here’s how to export emails from Outlook OST file to CSV:
- Open MS Outlook on your computer.
- Go to the File menu and after that choose Open & Export > Import/Export.
- In the Import and Export Wizard pick Export to a file and click Next.
- Select Comma comma-separated values as the export file type and click Next.
- Choose the OST file that you like to export.
- If you do not see it select Outlook Data File as the file type.
- Select the email folder you want to export and click Next.
- Pick a location on your computer to save the CSV file and click Finish.
- Outlook will now export the selected email data from the OST file to a CSV file at the chosen location.
These are the complete steps to Move Files from OST to CSV. However, the manual process is quite challenging for non-technical users. Moreover, if you forget to follow the above steps in series you can face some errors like data corruption and data loss. After Viewing these drawbacks, we recommend you use a reliable converter to execute the process. So let us move towards it.
Professional Method to Convert OST to CSV
To execute the process effortlessly and without any drawbacks you can try the OST to PST Converter. This tool automates tasks like these directly. Moreover, it is straightforward for anyone to use, if they are not technical. Additionally, it has a user-friendly interface that makes it simple to interact with. Now let’s go through its steps.
Steps to Export OST to CSV Online:
- Begin by launching the tool and selecting either a single file or multiple files.
- Next, click on Browse to locate and choose the OST files you wish to convert.
- Specify the paths for the Log file and Temp file, then click Next to continue.
- Select the specific items from the OST files that you want to convert.
- Click on the Next button to proceed with the process.
- Choose CSV as the desired format for conversion.
- Apply any necessary filters as required.
- Finally, click on Convert.
These are the steps to use this tool. These tools also offer you some nice features which are listed below.
- convert multiple OST files simultaneously.
- It handles large OST files without any size restrictions.
- You can export Outlook OST to PST, MBOX, EML, PDF, and more.
- It supports transferring OST to different email clients such as Gmail, Outlook, etc.
- The tool also removes duplicate items during the OST file conversion process.
- Users can use the Date Mail Filter to migrate only specific required data.
You can use all of these features by using the free demo version which is available for this tool.
Conclusion:
We’ve discussed two ways to convert OST to CSV manually and using a specialized tool. The manual method is suitable for small batches but can be slow. For larger data volumes or advanced needs like batch processing and file splitting, a professional OST to CSV converter tool is recommended. Your choice should depend on the amount of data you have and the specific features you require.

 About the Author:
About the Author:













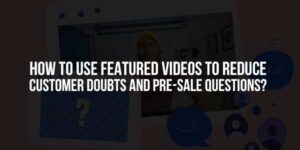


Be the first to write a comment.