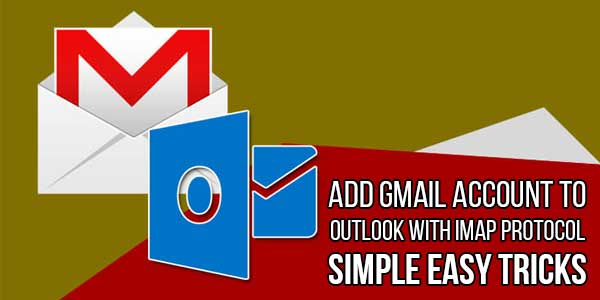
Looking to set up Gmail to use in MS Outlook? Yes! Here we will discuss methods to Add Gmail Account to Outlook with IMAP Protocol to solve your problem.
Sometimes users face the error “Outlook cannot connect with Gmail account“. So to fix this error users need to configure their Gmail email into Outlook. Gmail and Outlook are two different email platforms managed by the different servers to send, receive, and save data. However, there are some methods to configure Gmail in Microsoft Outlook. MS Outlook asks you to put the appropriate credentials. This problem arises if authentication is not enabled for a Gmail account.
Let’s discuss how we can add Gmail to MS Outlook using IMAP protocol. Before we begin with the methods to enable IMAP/POP Protocol, let’s see how to enable IMAP/POP in Gmail in the below segment of the blog.
Table of Contents
Steps To Activate POP/IMAP In Gmail Account:
- First, sign in to your Gmail account by providing the account credentials >> press on a small gear button available at the right top of the window >> choose the “Settings” option.
- Now, go to the Forwarding and POP/IMAP tab, where you see the Status of POP/IMAP is not enabled. You can select any of them, but here you need to enable IMAP. After you enable the IMAP, press on Save Changes.
Here, we discussed steps to enable IMAP. Now let’s move further and see what problem users face when they add Gmail to Outlook.
What Issues Arise While You Configure Gmail In Microsoft Outlook?
Generally, users face the error “Outlook cannot connect with Gmail account” if they are trying to configure Gmail in Outlook.
Users choose IMAP as IMAP is a special protocol to communicate with the email client and the mail server. It means that if users view their mail on the web browser and execute some actions on Outlook. Then they can easily observe the modification in Outlook instantly and display on the webmail. But POP can not do all these.
Let’s continue the methods to set-up Gmail in Outlook using the IMAP protocol in the below segment.
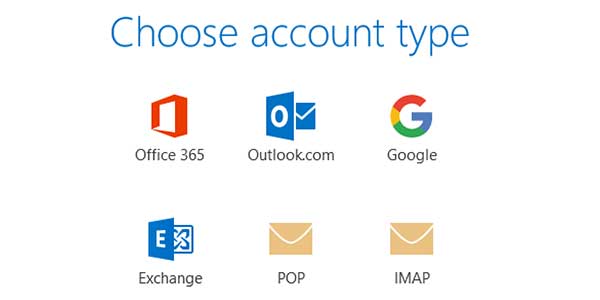
Add Gmail Account To Outlook With IMAP Protocol With DIY Steps:
Follow the below-listed steps as mentioned below:
- First, initialize the Outlook >>press on File >> tap on Add Account.
- Choose the Manual setup or additional server types and hit on Next.
- A new window will appear and choose POP or IMAP and move further.
- Now provide your name and email address. Incoming mail server type is imap.gmail.com. An outgoing mail server will be smtp.gmail.com. Also, provide the sign-in credential then tap on More Settings.
- Now, Go to the Outgoing Server setting, put a tick mark on “My outgoing server (SMTP) requires authentication”.
- Go to Advanced and modify some mail server settings. Choose SSL to secure the connection for the Incoming IMAP server using port number 993. For the outgoing SMTP server choose TLS using port number 587. tap on Ok to move further.
- Now, you can view the same form we have earlier. You may still face an interrupt error and Outlook is not able to Gmail, but not a similar error.
To overcome such errors, you need to make some configuration from Gmail that blocks the application and interrupts it while accessing the Gmail mailbox. Nowadays, Outlook does not work with OAuth(Open standard Protocol) and 2-Step Verification. So, all you can do to enable a connection for Gmail using Outlook is to use an App-Specific Password.
Let’s see how you can enable an App-specific password feature.
Enable App-Specific Password Feature From Your Gmail:
Follow the below instructed steps carefully to enable App-Specific Password Feature:
- Again Sign-in to the Gmail account from your browser.
- Tap on the account picture and choose Google Account
- After that, just navigate to the “Sign-in and Security section” and tap the link “Apps with account access”
- Now, find the “Allow less secure apps” option, and Enable it here.
- Now, enable “2-Step Verification” and ensure your phone number with SMS/phone call.
- Choose on the App passwords. Here you need to create a new password for your Gmail connection with Outlook.
- Now, go to Select app and device type >> tap on the Generate button. After this Google will create a new app password for you.
- Now, You need to use the newly created password instead of your Google account password while connecting to Gmail in Outlook.
- After it completes, reach Outlook and try to connect using the newly generated password.
After you configure everything in a proper way, you can easily observe that the process is completed successfully. This resolved the error Outlook cannot connect to the Gmail account. This means that you successfully completed the process to Add Gmail Account to Outlook With IMAP Protocol.
However, if you fail in connecting the Gmail account to Outlook with the above-discussed methods. Then you may use a third-party or commercial utility. One such commercial utility is the Gmail Email Backup Tool.
This tool directly imports the Gmail to the Microsoft Outlook. Also, you can create a backup of your Gmail email which will help you if you meet a data loss situation. The tool offers you various exceptional features like the naming convention, date range filter, and many more. If you run out of time and do not want to lose your crucial data stored in Gmail, then you can use this reliable utility. This utility saves your time and extra effort as this directly migrates the Gmail Email to MS Outlook.
Final Words:
Here in this technical write-up, we discussed a method to Add Gmail Account to Outlook With IMAP Protocol. We also discussed what to do if this method does not work for you. Using a professional utility is always a smart way to deal with issues when your crucial data are at risk. You can opt for any of the utilities available in the online market as per your convenience. But if you have sufficient time and technical expertise then try to configure Gmail in Microsoft Outlook with IMAP.

 About the Author:
About the Author:

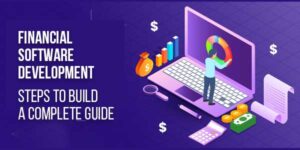




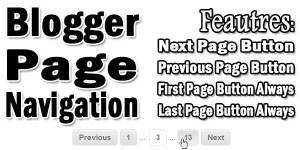


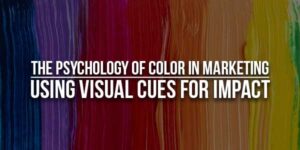




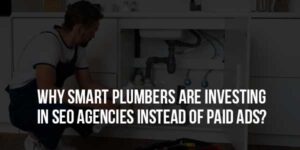

Be the first to write a comment.