
As a Web-Developer, you must have know-how about Cron Jobs in PHP. If you want to revise it in simple words then you can define it easily as a PHP function or a file, in particular, is often used to ensure timely execution of important tasks including executing or scheduling a code snippet. They are often used for system maintenance. However, cron jobs are equally useful at the application level.
In other words, Cron is a Unix/Linux utility that is typically used to schedule commands or a script on a web server that runs in the background. A cron job is a task itself, which is used to schedule tasks at periodic fixed times, dates, or intervals. Typically these involve repetitive tasks that are automated to save time. In WordPress, this is handled by WP-Cron, which is used to simulate a system cron.
Table of Contents
What Is WordPress Cron? How Does It work?
WordPress comes with its own cron system which allows it to perform scheduled tasks. For example, checking for updates, deleting old comments from trash, etc. Plugins can also use it to perform tasks specified by you. For example, your WordPress backup plugin can use WordPress cron to automatically create backups at a given schedule.
How To Write A Cron Job?
Setting up a Cron Job in WordPress involves the following items:
- a scheduled event, i.e. something that WordPress will execute repeatedly
- our own function with code to execute (we’ll hook it into the above)
- the event needs to be run when WordPress loads
- the event needs to be unscheduled upon plugin deactivation
So we’re hooking into WordPress, which gives us a new “timed hook” into which we hook our own function. No wonder this is a complex subject.
In addition, WordPress only offers three schedules, so we’ll also look into how to add our own intervals. Let’s get started.
1.) Creating Our Scheduled Event:
First we’ll create a function that will schedule our event. Mine is called “mycronjob” and it will run once every day. All this code can go into your plugin’s main file, outside the main function:
// create a scheduled event (if it does not exist already)
function cronstarter_activation() {
if( !wp_next_scheduled( 'mycronjob' ) ) {
wp_schedule_event( time(), 'daily', 'mycronjob' );
}
}
// and make sure it's called whenever WordPress loads
add_action('wp', 'cronstarter_activation');
At the same time we want to make sure it’s unscheduled when the plugin is deactivated:
// unschedule event upon plugin deactivation
function cronstarter_deactivate() {
// find out when the last event was scheduled
$timestamp = wp_next_scheduled ('mycronjob');
// unschedule previous event if any
wp_unschedule_event ($timestamp, 'mycronjob');
}
register_deactivation_hook (__FILE__, 'cronstarter_deactivate');
Now we have a hook called “mycronjob” which will be called once every day. Let’s add our own function to it:
2.) Adding Your Repeat Function:
To prove that this is working we’ll send an email in this example – this is just a placeholder for your own code you’d like to run on a recurring basis:
// here's the function we'd like to call with our cron job
function my_repeat_function() {
// do here what needs to be done automatically as per your schedule
// in this example we're sending an email
// components for our email
$recepients = 'you@example.com';
$subject = 'Hello from your Cron Job';
$message = 'This is a test mail sent by WordPress automatically as per your schedule.';
// let's send it
mail($recepients, $subject, $message);
}
// hook that function onto our scheduled event:
add_action ('mycronjob', 'my_repeat_function');
Note how we’re adding the function to your specified event in the last line of code.
In all likelihood – and definitely for testing purposes – you may not be able to sit and wait an entire day for this email to be sent. Hence we need a more immediate schedule. Let’s tackle that next.
3.) Creating Custom Intervals:
By default, WordPress provides the following time intervals you can use:
- daily
- twicedaily
- hourly
You can add your own intervals too: here’s an example in which we’re creating an interval that runs once every minute:
// add custom interval
function cron_add_minute( $schedules ) {
// Adds once every minute to the existing schedules.
$schedules['everyminute'] = array(
'interval' => 60,
'display' => __( 'Once Every Minute' )
);
return $schedules;
}
add_filter( 'cron_schedules', 'cron_add_minute' );
We’re adding an array called “everyminute” to the existing default intervals. You specify this in seconds and give it a display name that describes what it does.
To use this interval you need to create your scheduled event with the array name. To stick with the above example, here’s how we’d create our “mycronjob” event once every minute:
// create a scheduled event (if it does not exist already)
function cronstarter_activation() {
if( !wp_next_scheduled( 'mycronjob' ) ) {
wp_schedule_event( time(), 'everyminute', 'mycronjob' );
}
}
// and make sure it's called whenever WordPress loads
add_action('wp', 'cronstarter_activation');
The unschedule function remains the same as above.
Checking And Testing Your Scheduled Events:
Before you go on a coding spree you probably want to know if this event is actually happening as planned. I like to do this in two ways. Setup something tangible like the email function above and set the schedule to something like once every minute. Then refresh the front page of your WordPress test instance once or twice and watch your inbox. You should receive emails more or less once a minute
if you keep refreshing the front page (not the admin page). If this works, then you’re good to go. Another way to check if your event is recognized by WordPress is a lovely plugin by Simon Wheatly called Cron View: http://wordpress.org/plugins/cron-view/ Once activated it will show you which events are scheduled by WordPress. Let me show you how helpful this is. The first screenshot shows a vanilla WordPress installation with its own scheduled events. “mycronjob” is nowhere to be seen (nor should it at this point):

Final Thoughts:
WordPress Scheduled Events are not “real” Cron Jobs, like the UNIX Cron Tab. The difference is that a “real” cron job would be reliably called by the server clock. Scheduled Events, on the other hand, are determined by how long ago the last event happened. If the time interval between “last run” and “right now” is larger than specified, the event fires. This, in turn, relies on visitor traffic. On low or no-traffic websites like your test environment, this means your event may not fire as expected. You can help this along by refreshing your front page. Also, note that traffic kicking off scheduled events can be disabled in wp-config.php by adding the following line:
define('DISABLE_WP_CRON', 'true');Note: Using cron requires intermediate level programming and WordPress development skills.









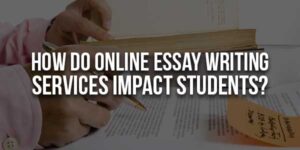



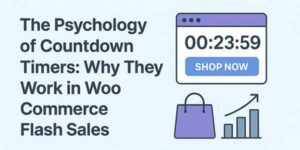




Hi
Thanks for the great details on how to create WP Cron Job via code in a plugin. Based on Your post it would be wise to check first that DISABLE_WP_CRON= false.
For a WP multisite are there some special considerations? Just working on a plugin to run a cron job to execute some sql.
Welcome here and thanks for reading our article and sharing your view. This will be very helpful to us to let us motivate to provide you with more awesome and valuable content from a different mind. Thanks again.