Now everybody is migration to WordPress for there awesome features. So In this flood many newbies are also here on WordPress so we welcome them and want to say them that its very easy. Now for there help, we are explaining WordPress post editor dashboard so they can easily know what is for what?
As you know that WordPress have many extra features so in first look, you will find it too heavy and hard to understand but if you will have look on it then you will find it easy and understandable. Its very easy to use with click and in addition, WordPress post editor dashboard comes with keyboard shortcuts. Some shortcuts are window based and some are manually added by WordPress.
Now have a look on the below screenshot that is of a WordPress post editor dashboard with none of the plugins. If you will use third party plugins then they will also can add there function space on post editor that they will explain there self because every plugin don’t edit your post editor.
Now here come some section that we are first mentioning below then we will describe them one by one too so that you can have a general knowledge of these features.
Table of Contents
List Of Functions:
- Screen Option
- Post Title Area
- Permalink Editor
- Add Media Button
- Editing Tools Panel
- Visual/Text Option
- Excerpt:
- Send Trackbacks
- Custom Fields
- Discussion
- Slug
- Author
- Publish Widget
- Categories Widget
- Tags Widgets
- Featured Image Widget
Now we will explain the above features briefly one by one in short and easy way. So have a look on image and read there description below.
1.) Screen Option:
Screen Option is a toggle button of a top bar at top right of the post editor. On click on this button, it open a panel that contain some option to check on. These option are actually the on/off button to the rest of functions as you can see. So you have to check all to learn this time. Later you can set as per your desire what you want to see.
2.) Post Title Area:
In post title area, there is a placeholder “Enter title here” so you have to put your post title here. (For better SEO, only add 60-70 characters title with rich keywords and a complete sentence including spaces too.)
3.) Permalink Editor:
This is just below post title area. Here you can edit your permalink of the post. You cant add same permalink as your any other post.
4.) Add Media Button:
Before Editing Tool Panel, there is a button to add media like video, music and photos. Your media should be under 10mb. On clicking this button, there will be a popup where you have to add your media directly from computer or online URL too. There will be many option like Insert Media, Create Gallery, Set Featured Image, Insert From URL, Search In Your Uploaded Media so you can control your post media from that one button only.
5.) Editing Tools Panel:
Below Media Button, there is editing tools that have 25+ option onclicks. First click the “Toolbar Toggle” button to open the rest editing tools. Then there you can find all tools that you will need to write a post and stylify it.
6.) Visual/Text Option:
In straight to Editing Tools Panel, there are two button as Visual and Text. These are two type post editor button. Like default is Visual that mean you have to write as normal and then use Editing Tools to stylify it. In Text, you have to write your post in HTML language including tags, classes, IDs etc. There are also Editing Tool Option but that are also for HTML language editing. Just below these button, there is a FullScreen button that will make your post editor on full screens and will hide all widgets to write in full screen view.
7.) Excerpt:
This is a widget available below post editor. In this widget, you have to add your desired text that you want to show there where you are calling Post Excerpts. Post excerpt are little post text that are used to display on home page to attract the reader to read full article. In Default, it will automatically pick your post first words upto 150+.
8.) Send Trackbacks:
This is also a widget available below post editor. In this widget, you have to add those posts URLs from that you get some references or want to inform them that you added there post URL in your post. Trackbacks are a way to notify legacy blog systems that you’ve linked to them. If you link other WordPress sites they’ll be notified automatically using pingbacks, no other action necessary. You can add more URLs buy separating with coma.
9.) Custom Fields:
his is also a widget available below post editor. In this widget, you can add extra field and there value that you don’t want to show in article text but want to show somewhere on blog. This feature will be enabled by you template.
10.) Discussions:
This is also a widget available below post editor. In this widget, you can control that you want to shoe comment form on this post or not. You can also control to show Pingback on this post or not. If you want to edit this option in all post then you have to go to main setting instead of editing one by one post.
11.) Slug:
This is also a widget available below post editor. A slug is a few words that describe a post or a page. Slugs are usually a URL friendly version of the post title (which has been automatically generated by WordPress), but a slug can be anything you like. Slugs are meant to be used with permalinks as they help describe what the content at the URL is. Default is your post URL.
12.) Author:
This is also a widget available below post editor. If you are admin of your blog and want to post an article with others name then you can change the author name from this dropdown menu where your blog all author names will be showing.
13.) Publish Widget:
This is a widget available on right sidebar of your post editor dashboard. Here are many buttons and option like Save Draft, Preview, Status, Visibility, Publish, Move To Trash etc. Here you can control also future timing of your post automatically publishing. If you are editing a post again and again then you can also pick your previous editing from Revision option in this widget too that will come when you save your post two time as draft. You will also see a Revision widget below post editor where all the rest widget was.
14.) Categories Widget:
In this widget, you have to add your post category according to it. If your post have new category then you can add in it or if you want to add your post in previous category then you will be add there too as it will also show your all previous post categories.
15.) Tags Widget:
You can add your post tags here and separate them with comma. Or if you want to give your post in previous tag then you will be add there too as it will also show your all previous post tags.
16.) Featured Image Widget:
In this widget you can add your featured image for this post that will be visible in your Feed, Main Page, Search Page, Archive Page or everywhere else where you post needs summary and one image. On click in this widget link, you will see the same panel as in Add Media button. There you can upload a new image as featured image or can choose from your uploaded images in this post too. all the rest option are same as Add Media feature.
Last Words:
This is what we have and shared in easy steps for newbies so that they can easily know how it works. Stay with us because we are going to share a whole guide step by step about WordPress and make it easy for you. If you liked it then share it and be with us to get next tutorial. If you have any problem then feel free to ask us. We will help you with what we can or have.



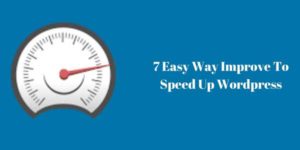

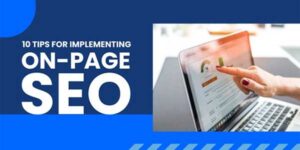












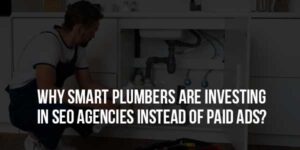

Be the first to write a comment.