
The mobile market is snowballing, and there’s no way you could stop it. It created several opportunities for mobile companies to take their services to the next level by implementing unique features such as camera, games, internet, social media, antivirus and so on. However, out of the features that I have mentioned, one of them stands out from the rest. It’s what we call mobile games.
One of the reasons why customers are buying smartphones is because of the games. No matter if you are using Android or iOs device, games are being developed by several companies. There is no way you could stop them from creating more games for Android and iOs. However, some people think to play these games on their phones aren’t making them comfortable.
They are looking for ways to make these Android games playable in personal computers (PCs). During the old days, it’s impossible for a game under the Android or iOs platform to play on Windows, Ubuntu or Linux. Right now, it is possible for you to play them by following the guidelines that I have prepared for you today. It is for smartphone gamers who are not comfortable in playing certain games on their phones.
A few reminders before you get started implementing this strategy:
Table of Contents
Reminder #1: Make Sure Your Drivers Are Up To Date:
It is essential for you to update your drivers from time to time. As we are catching up with the latest trends, make sure that your drivers stay up to date. There are some applications or software that won’t work on your computer if your driver isn’t updated. Make sure you do this before taking action.
Reminder #2: It Is Not Compatible With All PC Units:
Take note that in life, you can’t please everybody. The same thing goes to some PCs. Some programs aren’t compatible with your personal computer, especially in playing Android games. Make sure when you install an app that I recommend, it should be consistent on your PC. If not, I would recommend you to upgrade your PC manually either graphics card, motherboard, processor, etc.
Reminder #3: Increase Your RAM:
Lastly, increasing your Random Access Memory would be essential for this to work. The program that I recommend requires enough RAM to run, or else you may experience some lagging or “hanging up” issues while playing the game. In my personal experience, I would recommend at least 4 GB RAM on your PC to make it work with almost no issues at all.

Without further ado, here are the steps for you to play Android games on your personal computer:
1.) Install Nox App Player:
The first thing that you need to do is installing the Nox App Player. First and foremost, what is Nox App Player? For those of you who did not know what Nox App Player is all about, I’ll explain it to you. It is an Android emulator software that can be launched on Windows, where you can play Android games directly. You do not need to download APK’s from third party websites for you to play Android games. However, there’s an option for you to upload APK on Nox App player where some games are not available in the Android Market. By the way, Nox is free to download.
There is other third party software that you could count on like Bluestacks. I have tried Bluestacks before, but it seems that it doesn’t work on all games, especially those who need a lot of RAM and graphics card. Plus, Nox App player is faster and stable than Bluestacks. Just simply search Nox App Player on Google, download and install it on your computer.
2.) Login With Your Google Account:
After you’ve successfully installed the Nox App Player on your PC, you should connect it with your Google account. It is essential for those Android smartphone players who have purchased paid apps under their Google account. For example, if you have purchased something on the Mobile Legends game under your account, you shouldn’t be logging in with your other account.
3.) Change Controller Settings Before Playing:
One of the essential things that you need to do is change your controller configuration. If you are not comfortable playing with default buttons for moving your character, you need to change it. Once you’re done with all of this, you can now play your favorite Android game with this emulator.
Conclusion:
For 2017, Nox App Player has been efficient for me to run on my PC in playing Android games. Although Bluestacks is still functional for me to play Android games, there’s no way it could beat Nox. I hope you enjoyed reading and learning at the same time with this article of mine. Go ahead and try it yourself.

 About the Author:
About the Author:









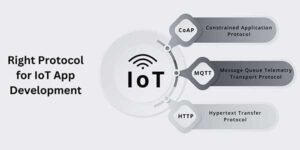

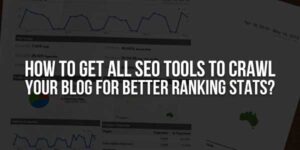
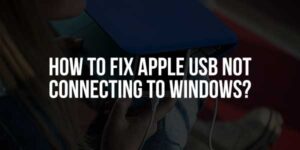

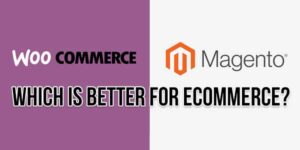
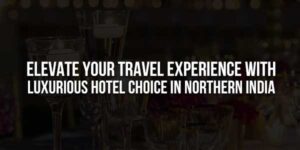
Best Android Emulator! Works very fast! Thanks for the informaton! 🙂
Welcome here and thanks for reading our article and sharing your view.
It’s wonderful information. Great explanation in deeply that helpful people who don’t know about this information. I like this post.
Welcome here and thanks for reading our article and sharing your view.