![]()
In the context of mobile applications, the app name refers to the name by which the application is known to users. It is the visible title or label displayed on the user’s device, typically on the home screen, app launcher, and in-app store listings.
The app icon, on the other hand, is a graphical representation of the mobile application. It is a small image that represents the app and is displayed on the device’s home screen, app launcher, task switcher, and in-app store listings. The app icon serves as a visual identifier for the application and helps users quickly recognize and locate it among other apps on their devices.
Both the app name and app icon play important roles in branding and user experience. They contribute to the app’s identity, visibility, and recognition. It’s essential to choose a meaningful and memorable app name and design an eye-catching and representative app icon to make a positive impression on users and stand out in the crowded app marketplace.
When we build a mobile application on Android or iOS platforms, we have to change the default app name and launcher icon to a preferred name and icon. This will most useful when launching an app to the play store or app store. This article will focus on how to change both the app name and app icon from scratch in the Flutter framework.
Methods To Change App Icon & Name:
When it comes to changing an app icon, you must pay attention to the best methods. You can understand the important steps involved in the methods. Experts recommend methods and change icons easily on Flutter.
- Manual icon change in the Android and ios folders requires uploading all necessary sizes of the icon.
- Using a package is another important method that includes all icon sizes in the Android and ios folders.
You can understand the different steps involved in a manually changing icons. You can search the web to find and speak with the right professionals, well-known in a flutter. Experts help you focus on different steps and change the icon.
How To Change Android & iOS App Icon And Name In Flutter?
To change the app icon and name in a Flutter application for both Android and iOS, you’ll need to make some modifications to the project files. Here’s a step-by-step guide to help you through the process:
- App Icon:
- Android: For Android, the app icon is typically located in the
android/app/src/main/resdirectory. Replace the existing app icons with your desired icons. You’ll need to provide different sizes of icons for different screen densities. The required sizes are specified in the Android documentation. - iOS: For iOS, the app icon is located in the
ios/Runner/Assets.xcassets/AppIcon.appiconsetdirectory. Replace the existing app icons with your desired icons. Again, you’ll need to provide icons of different sizes. You can use tools like Xcode’s Asset Catalog to generate the required icon sizes.
- Android: For Android, the app icon is typically located in the
- App Name:
- Android: For Android, the app name is defined in the
android/app/src/main/AndroidManifest.xmlfile. Open the file and find the<application>tag. Inside it, you’ll find an attribute calledandroid:label. Modify the value of this attribute to change the app name. - iOS: For iOS, the app name is defined in the
ios/Runner/Info.plistfile. Open the file and find the<key>CFBundleName</key>entry. Modify the value next to it to change the app name.
- Android: For Android, the app name is defined in the
- Flutter-specific changes:
- Android: For Android, you may also need to update the
android:labelattribute in theandroid/app/src/main/res/values/strings.xmlfile. This is the fallback value for the app name if it’s not specified in theAndroidManifest.xmlfile. - iOS: For iOS, open the
ios/Runner.xcworkspacefile in Xcode. In the Xcode project navigator, select the Runner project, and then select the “Runner” target. Under the “General” tab, you’ll find the “Display Name” field. Modify the value in this field to change the app name.
- Android: For Android, you may also need to update the
After making these changes, rebuild your Flutter project for both Android and iOS platforms, and you should see the updated app icon and name.
Remember to follow the guidelines and requirements provided by Google Play Store and Apple App Store regarding app icons and names.








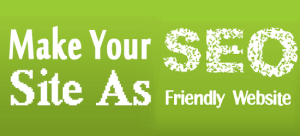



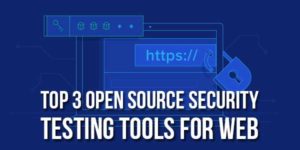





Be the first to write a comment.