
This blog explains how to import MBOX files to a Gmail account, guiding you through the steps needed for a smooth migration. Learn the tools and techniques to convert MBOX files, ensuring secure, accurate integration into your Google account.
Table of Contents
Comprehensive Guide To Import Mbox To Gmail Account:
An Introduction To MBOX File And Gmail:
MBOX: MBOX is the file format that is known to be compatible and easily readable with most or all popular email clients. It saves all your emails, text, notes, contact details, calendar events, and attachments. Mozilla Thunderbird, Apple Mail, Postbox, and other email clients save your emails in this format by making a . mbox file. However, there are certain circumstances when a person may require converting MBOX files into Gmail.
GMAIL: Gmail is one of the most used email services, and people prefer it due to its simplicity and efficiency. It provides you with 15GB storage for your email data, allowing effective storage and organization of your data. Gmail can be used on the web, through applications, smartphones, and other similar devices. It also offers a synchronization feature that can let users import files with the contents of emails, and it also allows them to access their Gmail account from other email clients such as Thunderbird through IMAP or POP.
Why Is Necessary To Import MBOX Files Into A Gmail Account?
- Centralized Email Management: Consolidate all emails from different clients into one Gmail account.
- Access from Anywhere: Access your emails on any device via Gmail’s cloud-based platform.
- Better Organization and Searchability: Use Gmail’s labels and filters for easier email management.
- Enhanced Security and backup: Protect emails with Gmail’s advanced security features.
- Collaboration and sharing: Easily share and collaborate using Gmail and Google Workspace tools.
- Seamless Transition: Retain and access old emails when switching to Gmail.

Methods To Upload MBOX Files Into Gmail Account:
Here are some of the basic manual methods which can be used to import MBOX to a Gmail account easily. Since there is no direct way to import MBOX files, we have come up with the three best solutions for importing the MBOX to your Gmail account. In this manual way, it becomes crucial to follow the procedure correctly, or else the best third-party tool is available for importing a large number of MBOX files directly to Gmail IDs. Given below are the steps that one needs to follow to import MBOX into the Gmail Account.
Method 1: Conversion Of MBOX Files Into Gmail Account Using Thunderbird
This approach involves the following steps to migrate MBOX to a Gmail account using Thunderbird.
Step 1: Set up your Gmail Account on the Thunderbird Application
The steps below will guide you through the process of setting up the Gmail account that you want to import into the Thunderbird program. Here you have to check whether the Thunderbird application software is installed on the computer or not.
- Start the Thunderbird Application.
- Here, you will find the Account Setup wizard, where you have to Set Up your Gmail account.
- Enter your Full name, Email address, and Password.
- Also, check the Remember password option.
- Click on the Continue button.
- Select the IMAP option to proceed further and click “done”.
- Then you will be redirected to the Gmail login page.
- Just verify your Gmail email address and click “Next”.
- Enter your account password and tap Next to finish the sign-in.
- Wait until the Mozilla Thunderbird application fetches your Gmail account data.
- Once the Account is successfully configured, click on the “done”
- Finally, your Gmail Account is added to the Thunderbird application.
Step 2: Import the desired MBOX file into Thunderbird(Gmail Account)
- Open the Thunderbird App and click the Menu button.
- Go to Add-ons >> Add-ons.
- In the Add-ons Manager wizard, select ImportExportTools NG and click the Add to Thunderbird button.
- You will get a pop-up displaying the message: add ImportExportTools NG. Click the Add button.
- Go back to the Thunderbird App, right-click the folder, and select ImportExportTools NG >> Import MBOX file system.
- In Select import method>> Enable the Import directly one or more MBOX file options and click Ok.
- You need to browse the MBOX file from your system and click Open.
- Now, your MBOX file is successfully imported to your Gmail account.
Method 2: MBOX File Import Into Gmail Without Thunderbird Application
Follow the below-mentioned steps to Import the MBOX file to your Gmail account without using the Thunderbird application.
- Open your Gmail and log in with the required credentials.
- Go to your Settings option and select the Accounts and Import option.
- There, click the Import mail and contacts option.
- In the next window, please type your Thunderbird email address and click on Continue.
- Type your account password and click Continue.
- Select the Import button to indicate the information you wish to import, and then click on the Start Import button.
- Finally, your MBOX file will be imported into your Gmail account.
The above options are workable to Import MBOX files into your Gmail account but they do have some limitations such as the process being time-consuming, not being able to filter out unwanted items, not being able to Import multiple MBOX files at the same time, etc. Therefore, it is always suggested to go through the alternative solution to get the hassle-free MBOX file to Gmail Migration.
Method 3: Import MBOX File To Gmail Account Using Professional Solution
Software WebbyAcad MBOX Converter Tool is the best utility that transfers your MBOX file directly to your Gmail account and manages the MBOX file system or mailbox after importing it into Gmail. If the above method fails, you can opt for an expert tool. It is a very handy tool that can easily import multiple MBOX files to Gmail and other email clients like Office 365, AOL, Zoho Mail etc. Apart from that, it also allows users to convert MBOX files to PST, EML, MSG, DOC, and DOCX in just a few clicks. Here is a working demo version of MBOX to see the import process in Gmail.
- Download and run the WebbyAcad MBOX Migrator Tool.
- To Add Files, select the MBOX file which you want to import.
- Next, check the details of the MBOX file and select the folder.
- Click Next to continue.
- Select Gmail from the drop-down list as the chosen option.
- Enter your Gmail user ID and Password and click the Login button.
- Add required features for selective migration.
- Click Convert to start the process of importing MBOX files into Gmail.
- Now, your selected MBOX file will successfully transfer to your Gmail account.
Final Outcome:
Using a professional tool like the WebbyAcad MBOX Converter Software offers a significant advantage over manual methods, including those involving Thunderbird. While manual methods can be time-consuming, complex, and prone to errors, the WebbyAcad tool simplifies the entire process. It not only directly imports MBOX files into Gmail with a few clicks but also provides additional features like converting MBOX files to various formats (PST, EML, MSG, DOC, DOCX) and supporting other email clients like Office 365 and Zoho Mail. The tool’s user-friendly interface, selective migration options, and reliability make it an ideal choice for ensuring a smooth, error-free, and efficient transfer of your MBOX files into Gmail. Whether you’re dealing with multiple MBOX files or need to preserve data integrity, opting for a professional tool ensures that your email migration is hassle-free and successful.

 About the Author:
About the Author:













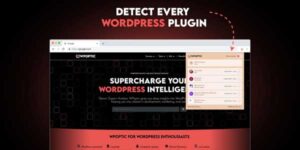
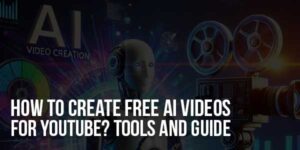
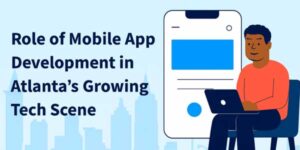
Be the first to write a comment.