
The e-mail viewing settings are a very crucial part of any e-mail provider. This determines the way that you view and get e-mails. You can configure it in a many numbers of ways so that your account looks exactly how you wanted it. Modifying these settings can be done in no time at all and can make a huge difference.
Table of Contents
How To Organize Your Email Viewing Settings On Yahoo?
Accessing The Settings Menu:
- First, you need to visit Yahoo’s homepage.
- Browse to Mail. View at the top left of the window for a “Mail” button. This is situated inside a purple bar. Press on the “Mail” button to open the login screen of your Yahoo account.
- Log in. Press on the e-mail address box and type your e-mail address; tap on the password box below it and type your password. After entering both fields, you need to press on the “Sign In” button situated below your information.
- Browse to Settings. On your main mail screen, you need to tap on the gear box at the right side to make a drop-down menu appear. The second option is “Settings”; press on it to load your Yahoo settings.

Managing The E-mail Viewing Settings:
- Organise e-mail viewing settings. When your settings load up, the default menu is for seeing your e-mail. You do not have to go to another tab to change these settings; the first two settings are check boxes.
- The first box says “Enable conversations.” This means that when you are checking your message lists, you don’t need to stop your conversations. You can also check your mail while doing conversation.
- The second box says “Show snippets,” which means that you will view a small snippet of the e-mail before you press on it.
- You can adjust either one of these settings by marking or marking the box just by pressing on it.
- To manage to multitask settings. The next option lets you tell how you perform multitask. There is a bubble located next to the word “Tabs” and next to the word “Recent.” You can press on the bubble that you would like to use.
- The first one, “Tabs,” means you can browse between all e-mails that you have accessed at one time.
- “Recent” means you can access a drop-down menu and choose one of the e-mails you were seen
- To manage preview settings. The third option is the “Preview pane.” This is a drop-down menu that allows you select where the e-mail preview showed before you press it.
- The default is set to “None.” If you press on it, you will view three options: “None,” “Preview pane on the bottom,” and “Preview pane on the right.”
- You can select a new one by pressing on the one you want from the drop-down menu.
- You can also edit the density of the display. The next option available to you is “Message list density.” This will set how close together your e-mails view on the list.
- There are three options to select from: “Slim,” “Regular,” and “Relaxed.”
- You can select which one you want to use by pressing on the drop-down list and selecting the one you would like to use.
- Manage your “Mark as reading” settings. This decides how rapidly new messages are checked as reading.
- There are four options to select from: “Immediately,” “In 2 seconds,” “In 5 seconds,” or “Never.”
- Selecting is just like the other drop-down menus; you can press on it and when the list appears, select the one you want.
- Organise “After moving a message.” This will select where you will browse to after you are done moving a message. If you don’t get anything then give a call on Yahoo helpline phone numberfor your assistance.
- This is also a drop-down menu and which has two options: “Show next e-mail” and “Go back to the original”
- To edit your mail version. You can select between “Full featured” and “Basic.”
- Full featured allows you full access to all the features of Yahoo! Mail.
- The basic version will minimise the things you can do regardless of if you just want to make it easier or have a slow data connection.
- There is a bubble located next to each choice. Press on it to select the one you want to use.
- Save button. Check everything you entered for accuracy. Once you are confirmed everything is right, press on the green “Save” button located at the bottom left of the screen to verify your changes.
These are the steps which will help you to configure your inbox. For more detail, you can visit Yahoo helpdesk page. Techies working with Yahoo are always available 24*7 at your service to help you to solve your problems instantly. Yahoo customer service support number provides the best solution regarding Yahoo.

 About the Author:
About the Author:









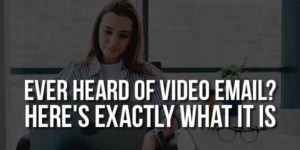

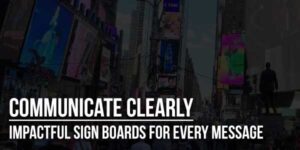
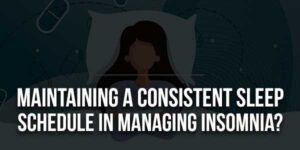
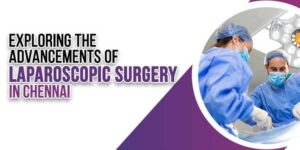
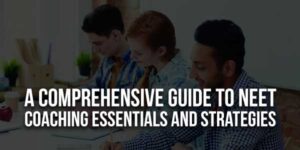

Be the first to write a comment.